Installation
KioWare Server System Requirements
- Microsoft Windows 2008, 7, 2008 R2, 8, 2012, 8.1, or 2012 R2, 10, 2016
- 64-bit operating systems are supported beginning with 2003
- x86-based CPU (ARM not supported)
- Microsoft .NET Runtime v3.5 (SP1 or greater) and v4.0
- Note: Installing .NET Runtime v4.0 does not install v3.5 SP1
- Microsoft IIS (see below for requirements with Windows 2008 or greater)
- Microsoft SQL Server 2005, 2008, 2012, 2014, or 2016 OR MySQL Server 5.0 or greater using MySQL ODBC Connector 3.51, 5.1, 5.2w, or 5.2a
- 32 MB of hard disk space for server components (database disk usage will vary)
For Windows 2008 or greater, be sure that the following IIS components are installed:
- IIS 6 compatibility components (WMI and Metabase)
- Asp.Net
- Static Content
The components can be installed via Windows Control Panel, “Programs and Features” icon (“Programs” icon in Windows 7), “Turn Windows features on or off” link, “Internet Information Services” option.
Installing KioWare Server
Also see Content Updating, Useful Knowledge, Important IIS Setup for important information in setting up IIS properly.
After running the setup executable file, a guided installer will take you through the installation process. The first screen (see image below) shows important system requirements. Please review these carefully and then select the Next button.
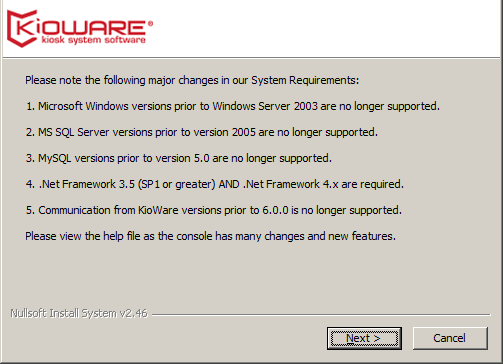
The end user license agreement then appears (see image below). Read through these terms and conditions carefully and then select the I Agree button.
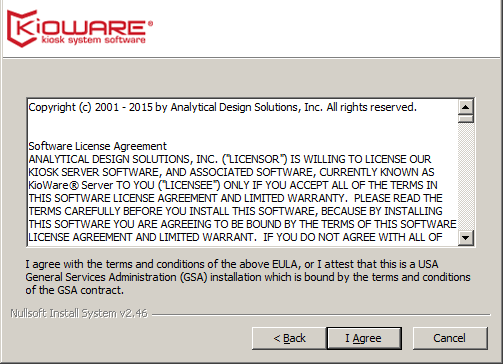
The COM Object Installation Folder screen displays next (see image below).
- Component Object Model (COM) is a framework developed by Microsoft for creating component-based software. It sets the standards for using COM objects (components with unique identities) and their abilities to exchange numeric code from one system to another, regardless of the programming languages being used.
The default folder for storing COM object files shows on this screen. To change this folder, use the Browse button to select a different one. Then, select the Next button.
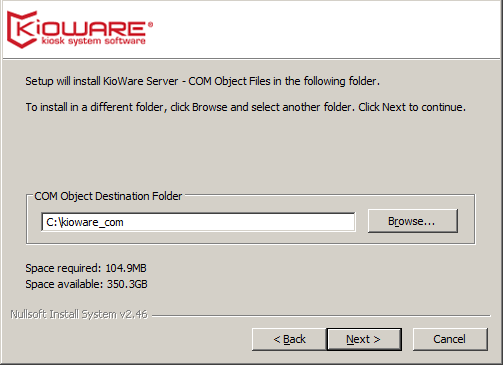
The next screen shows the default folder for storing all ASP files (see image below).
- An Active Server Page (ASP) is a web page created using HTML that also contains embedded programming code written in a specific programming language such as JavaScript.
To change this folder, use the Browse button to select a different one. Then, select the Next button.
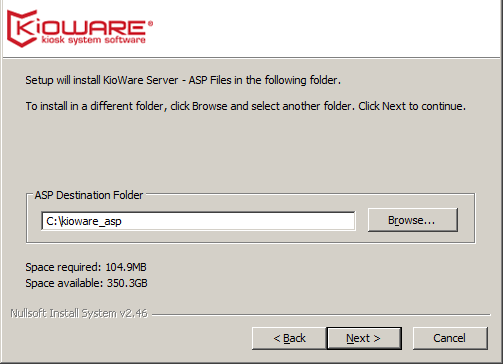
The IIS Configuration screen then appears (see image below) for setting up IIS.
- Internet Information Services (IIS) is a software package that, when loaded onto a server, sets up a web server that can host websites and other content.
- A virtual host is often used when it is not feasible to purchase and maintain your own physical web server and Internet connection. It provides services such as server functions and Internet connection services.
- An IIS virtual directory can be used when files used to generate a website are stored in a folder that is not the website's root folder. The name of a virtual directory will then show in the website URL, appearing as if it is actually under the root folder. For instance, in www.YourWebsite.com/Client/ContactUs, Client may be a subdirectory of the root, while ContactUs could be a directory located somewhere else on the computer and may not be under Client. ContactUs would then be the name of an IIS virtual directory.
Select a virtual host from the first dropdown box (typically, use Default Web Site). Then enter the full name of your server (in the format of www.example.com), followed by the name of an IIS virtual directory, and select the Next button.
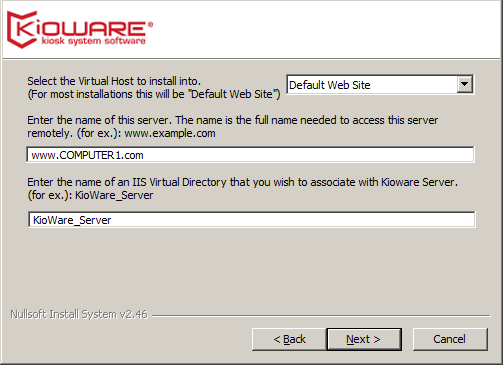
When the Locked File Replacement screen (see image below) displays, it gives you two choices for handling locked files (shutting down IIS or installing files on next server reboot).
- Locked files are files that are already in use by KioWare Server and cannot be overwritten with new files from the new installation.
- Choosing to shut down IIS during installation will avoid issues with locked files by closing all Internet connections that are associated with the locked files. Though this is the recommended option, it will automatically end all active user sessions and all file transfers that are occurring. With this option, IIS will be restarted later during the installation process, and after the installation is completed, you should verify that IIS is still running.
- If you choose to keep IIS running, then the locked files will be overwritten with new files during the next server reboot.
Choose an option and then select the Next button.
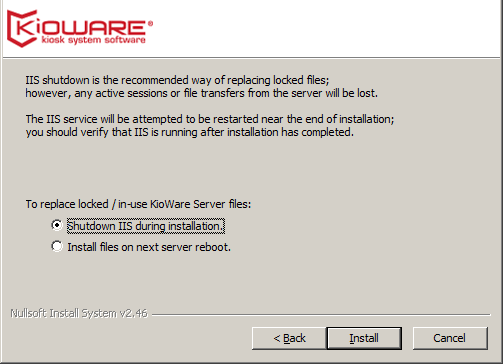
A progress meter then appears (see image below), showing the files and other components that are being installed or deleted.
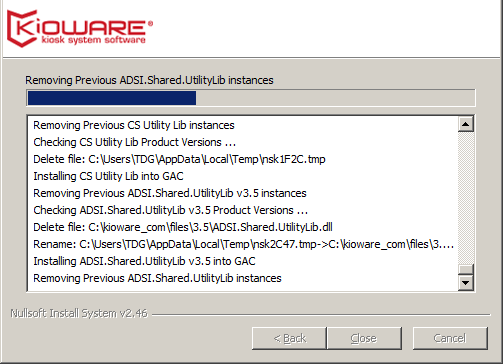
Next, you will see a popup window with a progress meter for setting up the Microsoft Visual C++ 2005 Redistributable.
- A Microsoft Visual C++ 2005 Redistributable is a pre-set library of commonly used Visual C++ code snippets that are the basis for running software in the Visual C++ environment. These code snippets are pre-written and pre-tested, and make it easier to create software in the Visual C++ language. Multiple applications can share a single library, requiring only one copy of it to be installed on a computer. When you install software that uses a library, that library may not already be installed on your computer. Microsoft allows software firms such as KioWare to “redistribute” libraries onto the computers that run the software. When a library (“redistributable”) is missing on a computer, the setup program will install it.
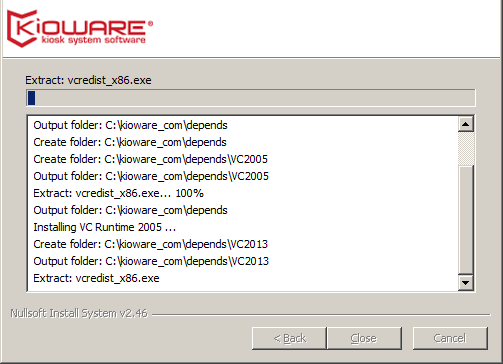
If you chose to shut down IIS on the Locked File Replacement screen (see above), then a popup window will alert you that IIS is about to be shut down (see image below). Select the OK button.
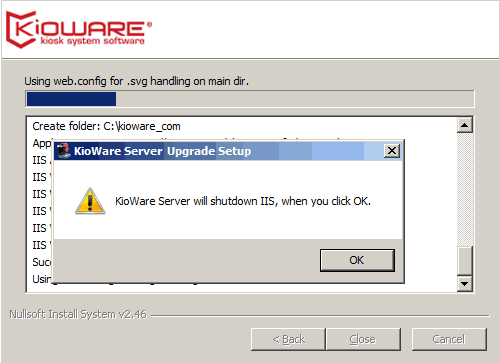
The progress meter re-appears (see image below), showing the remaining files and other components that are being installed or deleted.
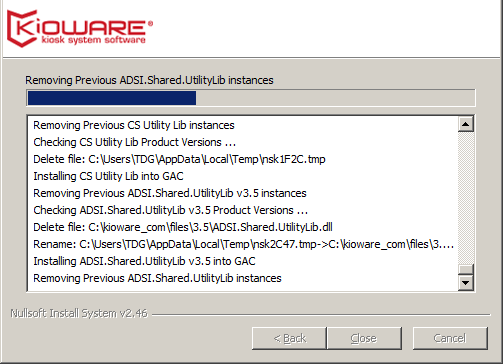
Next, the Database Creation screen (see image below) appears for running a program called CreateDB.exe (described below).
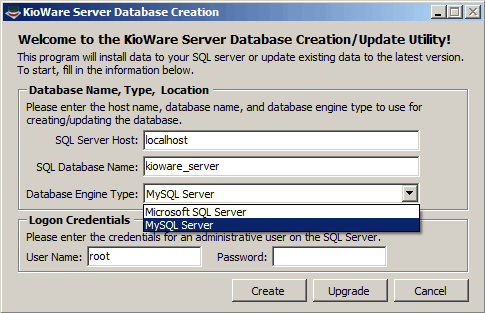
The installer needs to know information about your SQL Server installation so that the KioWare database can be created.
- SQL Server Host: Enter the hostname where your database is located.
- SQL Database Name: Enter your database name (or use default).
- Database Engine Type: Select the type of database (MySQL or MS SQL Server; see note below).
- Username: Enter your logon user name.
- Password: Enter your logon password.
- Create: Select this button to create a new KioWare Server database.
- Upgrade: Select this button to upgrade a database from an existing KioWare Server installation. Your existing database will be upgraded to the current version of KioWare Server.
Note: If you selected MS SQL Server as the database engine type (see above), it is important to remember the following:
- Windows authentication connections will not work or are very hard to make work. Choose a local user from your database to create the tables using the CreateDB program. Normally, sa can be entered in the User Name box.
- The default install of SqlExpress installs as a named instance. You cannot access the server directly; you must use YourComputerName\SQLEXPRESS. Note that using localhost instead of YourComputerName may not work.
If you selected the Upgrade button (see image above), a popup window then appears to ensure that you have backed up your database and are ready to upgrade it (see image below). If so, then select the Yes button.
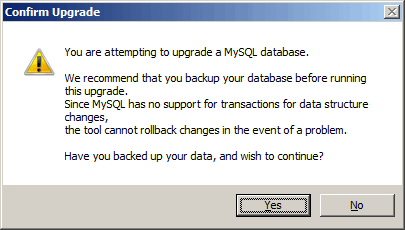
If the database creation or upgrade is successful, first a popup window will indicate this (see image below). Select the OK button.
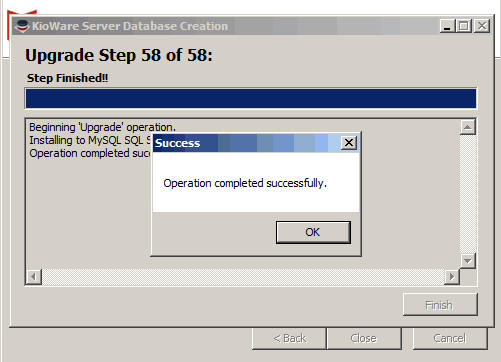
Then the Database Creation screen will indicate that the database creation or upgrade has been completed (see image below). Select the Finish button to finish the KioWare Server installation.
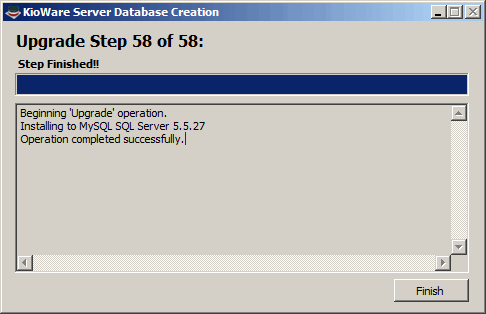
When the entire KioWare Server installation is complete, the Upgrade Setup screen will indicate this (see image below). Select the Close button to close the setup program.
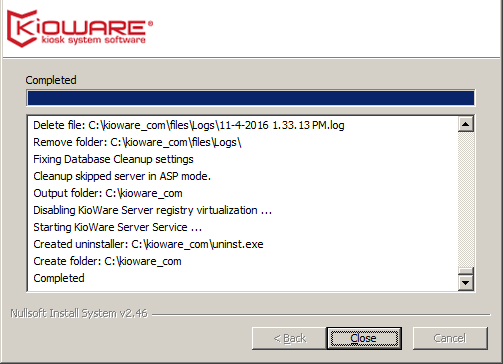
Installer Command Line Parameters
| Switch=[value] | Description |
| /nodepchecks=1 | Causes the installer to ignore missing dependencies, such as the Microsoft .Net Framework and IIS components. |
| /S | Silent mode, does not show a GUI; installs without prompts. |
| /COM_Folder="string" | KWS service/non-web install folder.
Default - C:\kioware_com\ |
| /ASP_Folder="string" | KioWare web console install folder.
Default - C:\kioware_asp\ |
| /IIS_VHost=number | Number of the IIS website to install into.
Default - 1
This is not an index, it could be anything. To get the number do this:
View Properties for the IIS site.
On the Web Site tab click the Properties button for logging.
The number you are looking for is found at the very bottom (normally starting with W3SVC).
Do not include W3SVC, just the number after it. |
| /Server_Name="string" | Hostname used to access the server.
Default - www.example.com |
| /ASP_Virtual="string" | Virtual directory to create for KWS.
Default - KioWare_Server |
| /LockedFileMethod=number | Some installation files on the system could be locked. The default action is to shut down IIS to unlock most files. You have the choice to do a reboot in order to complete the installation.
0 for Reboot, 1 for Shutdown IIS
Default - 1 |
| /NoRedist=1 | Do not install the Microsoft Visual C Runtime. |
| /NoSvcStart=1 | Do not start the KWS service. |
| /NoSysRestore=1 | Bypasses creating a System Restore Point during install. |
Also see Administration Tool, System Configuration.