Administration Tool
Project Management
Projects are the most commonly used and most fully-featured group type in KioWare Server.
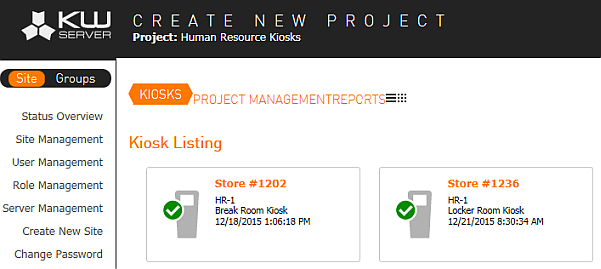
Explaining the differences between Projects, Sites and Groups: Grouping.
Kiosks Tab
This tab will display all kiosks in the project, their name, color-coded status, and last heartbeat timestamp. In the project header, project statistics will be displayed:
- Number of active kiosks
- Number of components associated with the project
- Latest content update release
The list of kiosk information can be displayed two different ways:
Icon View
Icon view is displayed by clicking the icon on the right side of the page (beside the Return To button) that looks like: 
Each kiosk will be represented by a kiosk icon that will reflect it's current status. Kiosks with a small red icon will be displayed first, then those with a small yellow icon, and finally those with a small green icon. Click the kiosk icon to see details for that kiosk.
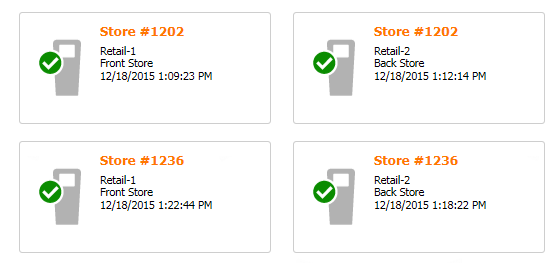
Row View
Row view is displayed by clicking the icon on the right side of the page (beside the Return To button) that looks like: 
The kiosks will be listed grouped by color coding. Kiosks with a small red icon will be displayed first, then those with a small yellow icon, and finally those with a small green icon. The Last Heartbeat column shows the last time each kiosk sent a heartbeat to the server. If the kiosk never sent a heartbeat, you will be told so. Note that the kiosk could have communicated otherwise, but simply did not send a heartbeat. Click the kiosk row to see details for that kiosk.

Project Management Tab
A Project has its own settings apart from its parent Site. Projects have their own content, their own settings, and even some features that Sites do not have.
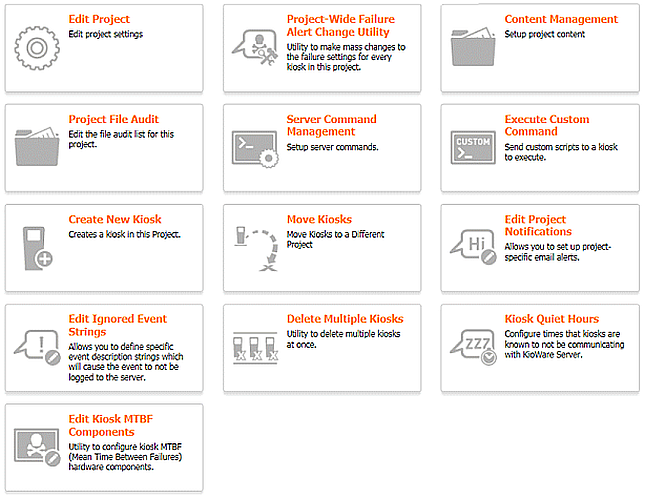
Tab Options
Edit Project
Allows editing of Project settings or deletion of Project (if multiple Projects exist).
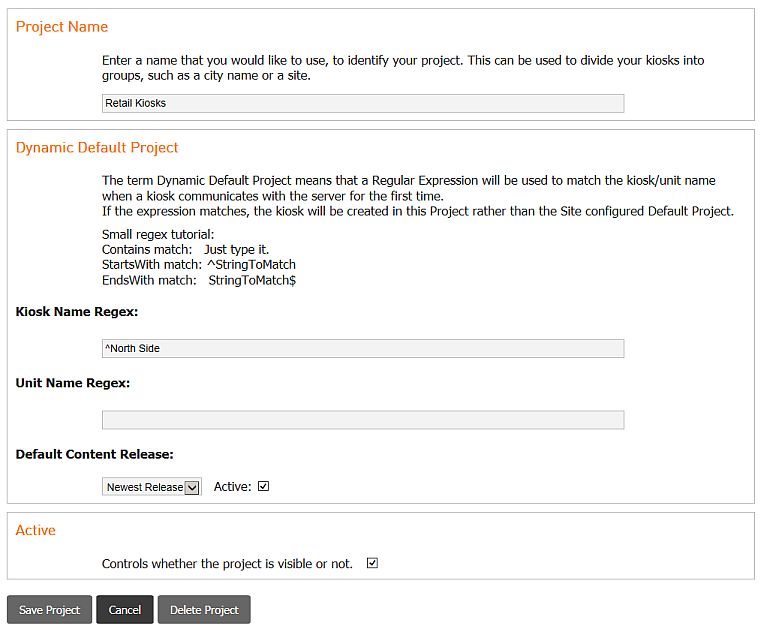
- Project Name: This name will be used throughout the Administrative Tool whenever a Project name needs to be selected.
- Dynamic Default Project: The term Dynamic Default Project means that a Regular Expression will be used to match the kiosk/unit name when a kiosk communicates with the server for the first time.
If the expression matches, the kiosk will be created in this Project rather than the Site configured Default Project.
- Kiosk Name Regex: Enter the Regular Expression for the kiosk name.
- Unit Name Regex: Enter the Regular Expression for the unit name.
- Default Content Release: The Active checkbox toggles if a default content release should be available (checked) or unavailable (unchecked).
When checked, all available releases appear in the dropdown.
Select a release to use as the default.
Base revisions are indicated by an asterisk (*) following the revision name.
- Active: Toggles if the Project is active (checked) or inactive (unchecked).
- Save Project: Click this button to save the updated Project.
- Cancel: Click this button to exit this page without saving.
- Delete Project: Click this button to delete the Project (only available if multiple Projects exist).
Project-Wide Failure Alert Change Utility
These settings apply to all kiosks within a Project. They allow you to specify which events constitute an error and which a warning. Most events can be configured to require multiple occurrences before kiosk status is changed. In addition, the status can either change to a Warning, an Error, or it can be Ignored.
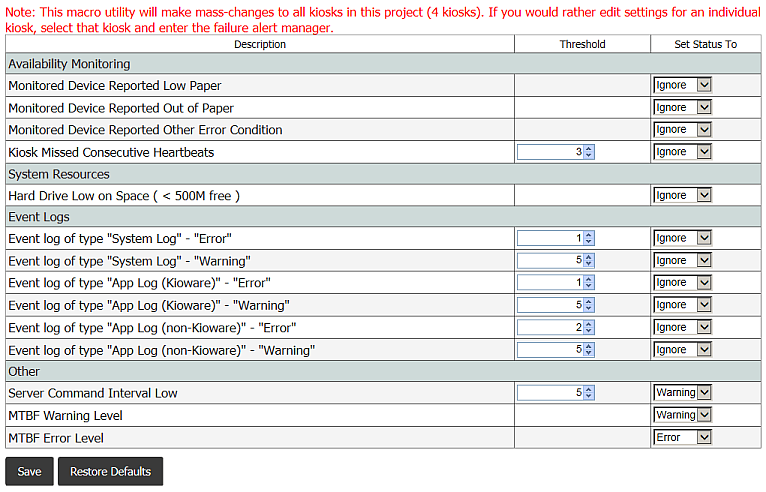
Event log alerts need to be manually reset. This is accomplished on the Status Overview page. All other alerts will clear as soon as a heartbeat is received from the kiosk indicating the problem is resolved (ie, a printer with a low paper warning receives new paper, etc).
Note: As seen in the screenshot, integrators of the console have the ability to add custom failure types to this list. In this case, they are the two that start with "A Custom Failure".
Execute Custom Command
Enables assigning certain commands that are pushed down to a kiosk such as rebooting the computer. You can select the command and the time that the command is supposed to be executed on the kiosk.
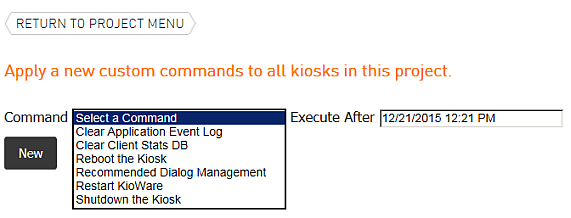
The command that you select will be assigned to all kiosks within a Site, Project, or Group when you press the Add New button.
- Clear Application Event Log: Clears the Application Event Log (see Configuration Tool, Tools Menu, Log Entries in the KioWare Classic for Windows User Guide and Configuration Tool, Kiosk Management Tab, Remote Monitoring in the KioWare for Windows User Guide).
- Clear Client Stats DB: Clears the client statistics database (see Configuration Tool, Kiosk Management Tab, Statistics Upload in the KioWare Classic for Windows User Guide and Configuration Tool, Kiosk Management Tab, Statistics Logging in the KioWare for Windows User Guide).
- Reboot the Kiosk: Reboots the kiosk.
- Recommended Dialog Management: Loads the recommended dialog/window blocking list into the Configuration Tool (same as the Load Recommended Dialog Management option in the Tools menu; see Configuration Tool, Tools Menu, Load Recommended Dialog Management in the KioWare Classic for Windows User Guide).
- Restart KioWare: Restarts KioWare.
- Shutdown the Kiosk: Shuts down the kiosk.
Create New Kiosk
Allows the creation of a kiosk that will be added to the Project. Specify a name, unit and optional description.
Note: Kiosks are automatically created when they communicate with the server for the first time. If you need certain kiosks to be created in certain Projects, use the Dynamic Default Project feature. That way you may be able to avoid creating your kiosks manually using this page.
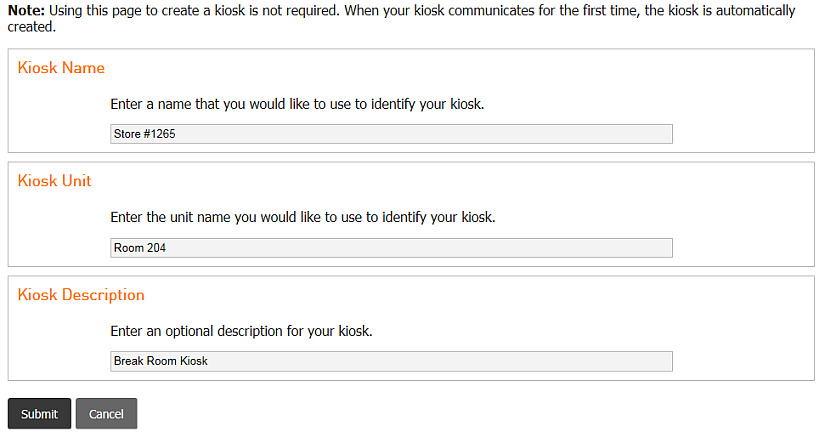
Move Kiosks
This page moves one or more kiosks to another Project. Use the Select All link above the first column to select the entire list of kiosks for moving, or check the checkboxes for only those kiosks you want to move. In the New Project dropdown, select another Project or select the [Auto Using Regex] option (moves kiosks based on any regex options that are set up for other Projects in the Site). When a Project is selected, two new dropdowns appear for specifying the current and download revisions of the kiosks being moved.
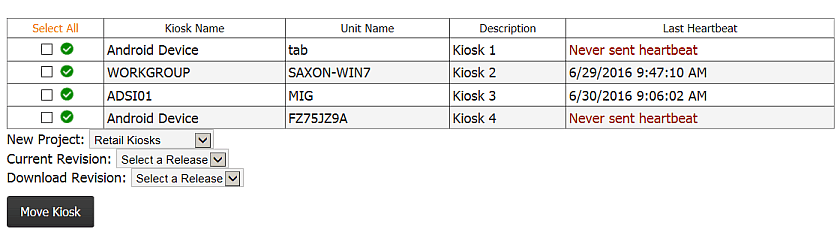
Edit Project Notifications
When urgent logs are received by KioWare Server, email notifications can be automatically sent. Notifications are not sent for normal events; they must be configured as urgent on the client.
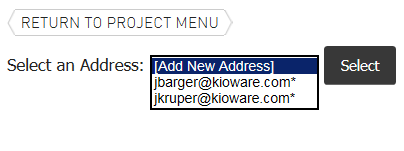
- Select an Address: Select Add New Address to add a new email address (see Add Notification Details below). Or, select a specific email address (see Edit Notifications below). KioWare Server user email addresses will also appear in this list. If they do not have any notifications set up, an asterisk (*) will display after them.
Add Notification Details
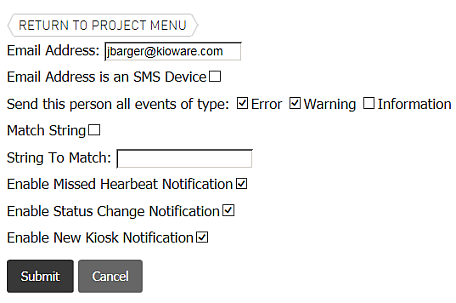
- Email Address: Enter the email address to receive the notification.
- Email Address is an SMS Device: If checked, the email messages sent will be stripped down to minimum content for easier viewing.
- Send this person all events of type: Check Error, Warning, and/or Information depending on what type of information is being sent to KioWare Server and what the email recipient wants to see.
- Match String: If checked, then any event log entry that matches the log type selected above (Error, Warning and/or Information) and also contains any of the text entered in String to Match will be sent to the email recipient. If unchecked, then no string filtering is performed.
- Enable Missed Heartbeat Notification: If checked, and the number of consecutive heartbeats missed exceeds the number entered in Server Management, System Configuration, then notification will be sent to the email recipient.
- Enable Status Change Notification: If checked, then notification will be sent to the email recipient when the status (No Issues, Error, or Warning) of a kiosk changes.
- Enable New Kiosk Notification: If checked, then notification will be sent to the email recipient when new kiosks are created automatically or manually from the console. If the Kiosk Description (see Create New Kiosk above) was entered, it will appear in the email.
- Submit: Saves the new notification to the project.
Edit Notifications
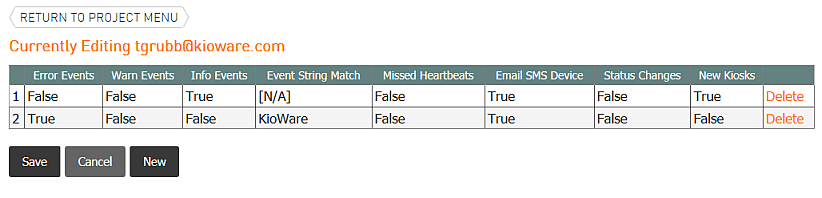
- New: Adds new notification (see Add Notification Details above).
- Delete: Deletes the notification from the project notification list.
- Save: Saves all changes to the project.
Edit Ignored Event Strings
This list defines uploaded events that will be ignored (not logged to the database). It is not case sensitive and will match anything in the event message body. The match is a "contains" match meaning that "ar" will match "mark", "paRk", and " are "...
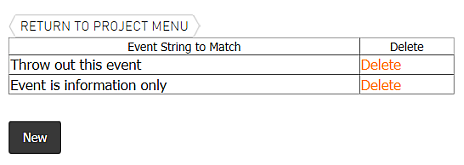
Kiosk Quiet Hours
This feature allows scheduling of quiet hours where a kiosk may be powered down and not sending heartbeats. The server will ignore missed heartbeats during the scheduled time to avoid irrelevant status changes and emails. Schedules are applied to all grouping levels with cascading overrides (i.e., lower level overrides higher level when the feature is activated at that level).
Two modes are available when setting up schedules: Simple mode and Advanced mode. A button at the top of the screen is used to switch between the two modes. Its label changes to indicate which mode you are not currently using (i.e., it shows as Use Advanced Mode when you are using Simple mode and vice-versa).
Advanced Mode
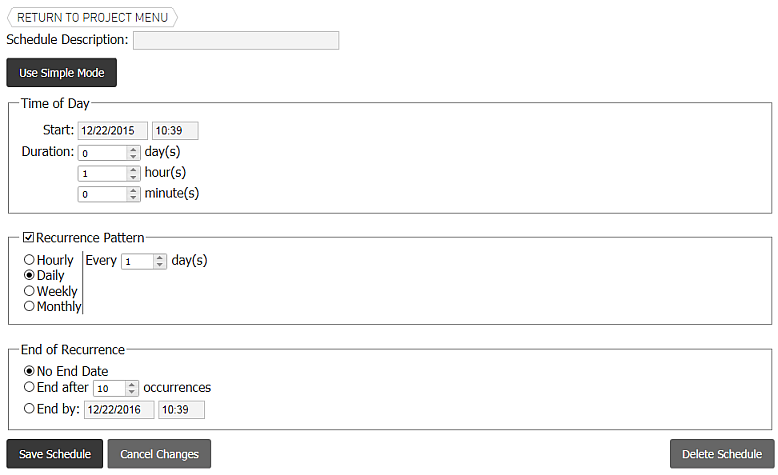
Enter a description and set the start time and duration. If applicable, include a recurrence pattern. Next, set the start and end of the recurrence, and then click the Save Schedule button. The new schedule will appear in the list of schedules.
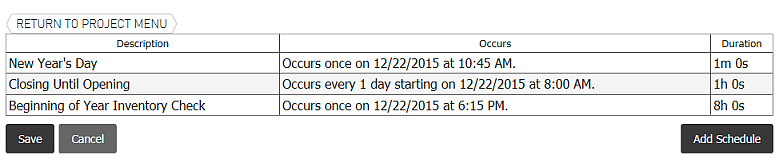
Click the Save button to save the updated schedule listing.
Note: If you do not click the Save button, the new schedule will not be saved.
Simple Mode
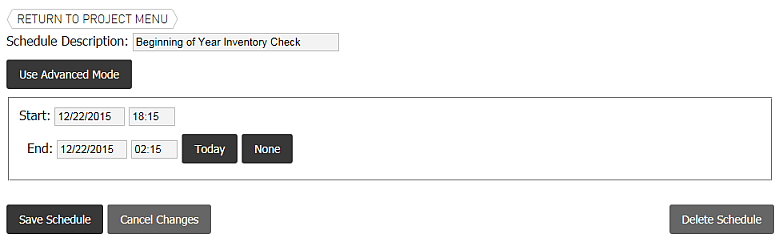
Enter a description and set the start and end dates/times. Use the Today button to automatically set the end date to today's date, or use the None button if no end date applies. Click the Save Schedule button, and the new schedule will appear in the list of schedules (see above).
Edit Kiosk MTBF Components
This list defines the MTBF components that are available for all kiosks in a Project.
Actions performed on this screen apply only to kiosks that are new during the current KioWare Server session.
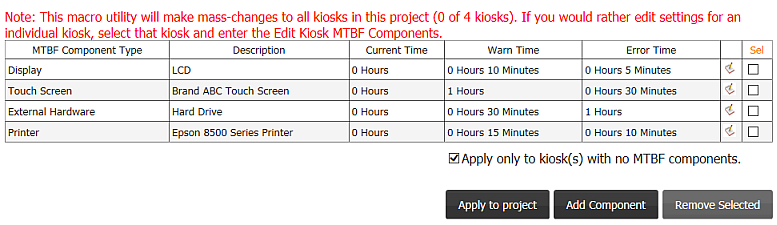
Add Component
Click the Add Component button, enter information for the new component, and click the Save button.
The new component will be available for applying to all kiosks in the Project.
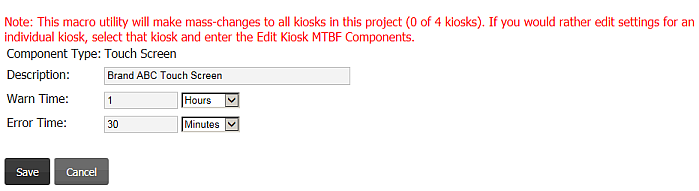
Edit Component
Click the icon to the right of a component, edit as needed, and click the Save button.
Edits will be applied to all kiosks in the Project.
Remove Component
Check the box to the right of each component to be removed, or click the "Sel" column heading to select all.
Then click the Remove Selected button.
The component will be removed from all applicable kiosks in the Project.
Apply Components to Project
To apply components to kiosks in this Project that currently have no components assigned, check the Apply only to kiosk(s) with no MTBF components checkbox. To apply components to all kiosks in this Project, leave this checkbox unchecked. Then click the Apply to project button. Note: This page accesses a list of all kiosks in the Project. Leaving the Apply only to kiosk(s) with no MTBF components unchecked may result in duplicate kiosks being loaded.
Reports Tab
Project reporting is based upon all kiosks contained within.
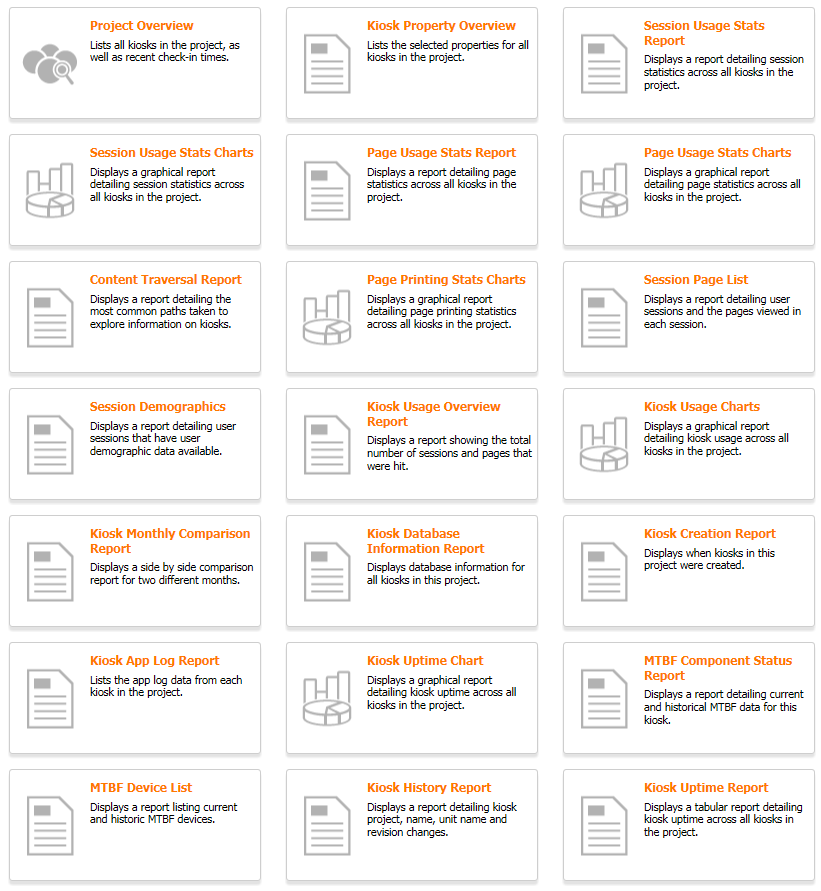
Tab Options
- Project Overview - Shows a list of all kiosks in this Project (see Project Overview below).
- Kiosk Property Overview - Shows a list of selected properties for all kiosks in this Project (see Kiosk Property Overview below).
- Session Usage Stats Report - Shows detailed session statistics for all kiosks in this Project (see Session Usage Stats Report below).
- Session Usage Stats Charts - Shows a graphical report detailing session statistics for all kiosks in this Project (see Charting, Session Usage Stats Chart).
- Page Usage Stats Report - Shows detailed web page statistics for all kiosks in this Project (see Page Usage Stats Report below).
- Page Usage Stats Charts - Shows a graphical report detailing web page statistics for all kiosks in this Project (see Charting, Page Usage Stats Chart).
- Content Traversal Report - Shows details on the most used paths for exploring information on this Project (see Content Traversal Report below).
- Page Printing Stats Charts - Shows a graphical report detailing page printing statistics for all kiosks in this Project (see Charting, Page Printing Stats Chart).
- Session Page List - Shows details on user sessions for this Project and the web pages viewed in each session (see Session Page List below).
- Session Demographics - Shows details on user sessions that have user demographic data available in this Project (see Session Demographics below).
- Kiosk Usage Overview Report - Shows the total number of sessions for this Project and the web pages that were viewed (see Kiosk Usage Overview Report below).
- Kiosk Usage Charts - Shows a graphical report detailing the usage of all kiosks in this Project (see Charting, Kiosk Usage Charts).
- Kiosk Monthly Comparison Report - Shows a side-by-side comparison of kiosks in this Project for two different months (see Kiosk Monthly Comparison Report below).
- Kiosk Database Information Report - Shows database information for all kiosks in this Project (see Kiosk Database Information Report below).
- Kiosk Creation Report - Shows when kiosks in this Project were created (see Kiosk Creation Report below).
- Kiosk App Log Report - Shows the Application Event Log data for each kiosk in this Project (see Kiosk App Log Report below).
- Kiosk Uptime Chart - Shows a graphical report detailing the uptime (time that it is active) for each kiosk in this Project (see Charting, Kiosk Uptime Chart).
- MTBF Component Status Report - Shows details on the current and historical Mean Time Between Failure (MTBF) data for a specific kiosk in this Project (see MTBF Component Status Report below).
- MTBF Device List Report - Shows details on the current and historical Mean Time Between Failure (MTBF) devices. It is just like Kiosk Reports Tab, MTBF Device List Report, only it pertains to the Project.
- Kiosk History Report - Shows historical details on the Project, name, unit name, and revision changes for a kiosk in this Project (see Kiosk History Report below).
- Kiosk Uptime Report - Shows a tabular report detailing the uptime (time that it is active) for each kiosk in this Project (see Kiosk Uptime Report below).
Project Overview
A report listing all kiosks and their current revision, download revision, and last time for stats upload and content update.
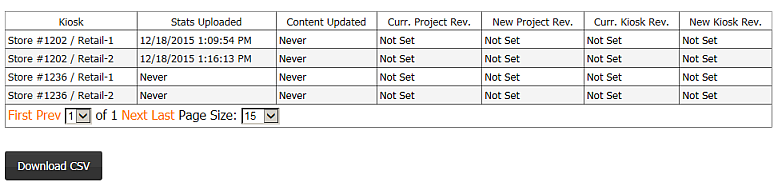
Kiosk Property Overview
A report listing all kiosks and their properties, including all custom properties associated with the kiosk.
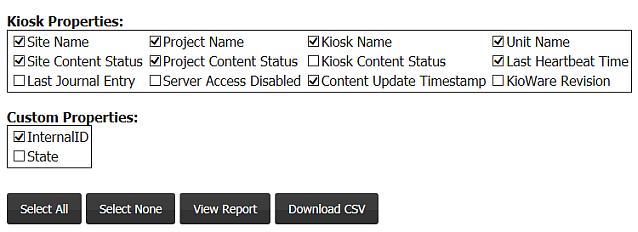
Note: The Server Access Disabled checkbox will show true if ANY of the Disable Server Access checkboxes are checked in kiosk settings.
- Checkboxes: List of properties to show in the report (includes both kiosk properties and custom properties).
- Select All: Checks all properties.
- Select None: Unchecks all properties.
- View Report: Opens the report for viewing, showing only the selected properties.
- Download CSV: Creates a comma separated values file for saving the report data.
Select the desired properties and click the View Report button to generate the report.

Session Usage Stats Report
A report detailing session statistics on a project level basis.
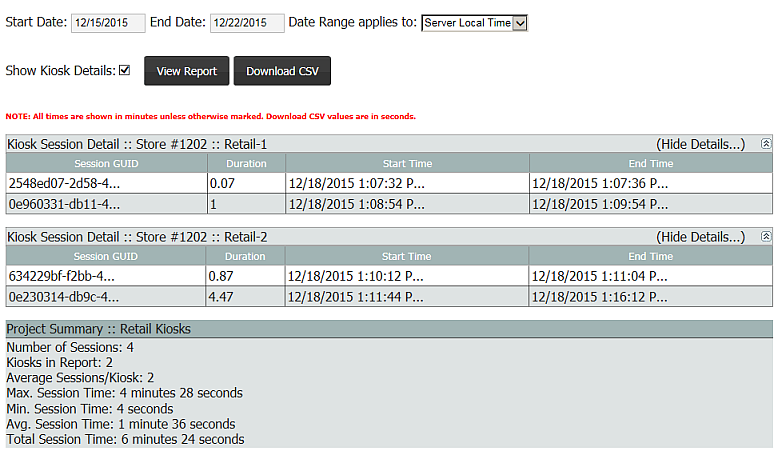
- Show Detail: Check to see individual session information along with summary statistics. Uncheck to see only summary statistics.
- Start Date: Start date to filter selection of statistics.
- End Date: End date to filter selection of statistics.
- Date Range applies to: View the report according to Server Local Time or Kiosk Local Time. Server time is the time on the server where KioWare Server is installed, and Kiosk time is the local time of the kiosk.
- View Report: Display the selected session statistics.
Page Usage Stats Report
A report detailing usage statistics on a project level basis.
- Category: List of all categories used by the kiosks. Category is only relevant when viewing Page Titles (see Display Using below). Select a particular category to filter the results, or select All Categories to view the aggregate statistics of all categories. For more information on categories, refer to the Title Tags section of the KioWare Design Guide.
- Display Using: To select whether you want to view statistics sorted by Page Title, or by URL. For more information, refer to the Title Tags section of the KioWare Design Guide.
- Start Date: Start date to filter selection of statistics.
- End Date: End date to filter selection of statistics.
- Date Range applies to: View the report according to Server Local Time or Kiosk Local Time. Server time is the time on the server where KioWare Server is installed, and Kiosk time is the local time of the kiosk.
- View Results: Display the selected usage statistics. A table will be generated that orders the pages by number of hits and displays the page name, total time page was displayed, average time page was displayed, and maximum time page was displayed.
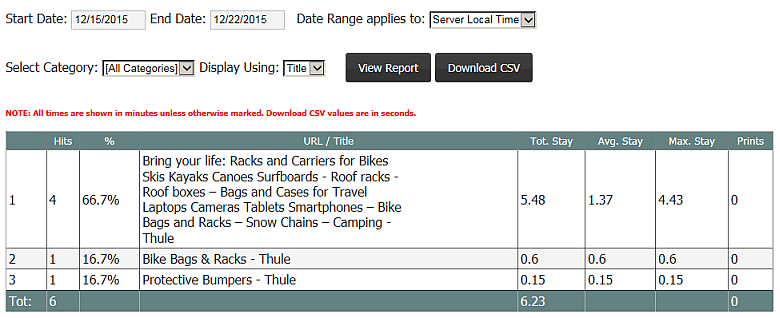
Content Traversal Report
A report that enables viewing page hits per session, per route. Hits are ranked by the route number received.
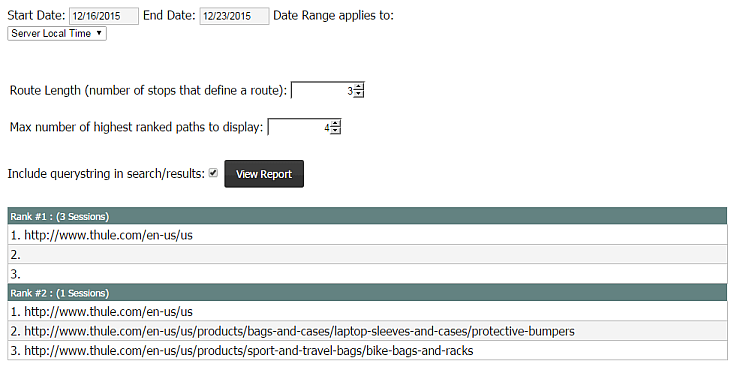
- Start Date: Date to begin ranking.
- End Date: Date to end ranking.
- Route Length: How many stops define a route.
- Max Number: Max number of high routes to show.
- Include Query String: Whether or not query strings make pages different.
- Date Range applies to: View the report according to Server Local Time or Kiosk Local Time. Server time is the time on the server where KioWare Server is installed, and Kiosk time is the local time of the kiosk.
- View Report: Shows the report according to settings above.
Session Page List
A report that shows page hits per session in a sequential list.
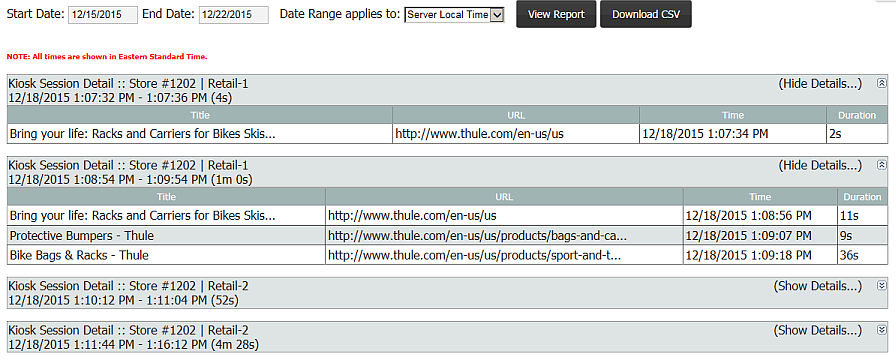
- Start Date: Date to begin.
- End Date: Date to end.
- Date Range applies to: View the report according to Server Local Time or Kiosk Local Time. Server time is the time on the server where KioWare Server is installed, and Kiosk time is the local time of the kiosk.
- View Report: Shows the report according to settings above.
- Download CSV: Creates a comma separated values file for saving the report data.
Session Demographics
A report that shows the available demographic data by user session (via face detection), which may include any of the following: estimated age, age confidence, gender, and gender confidence. Confidence values appear as percentages.
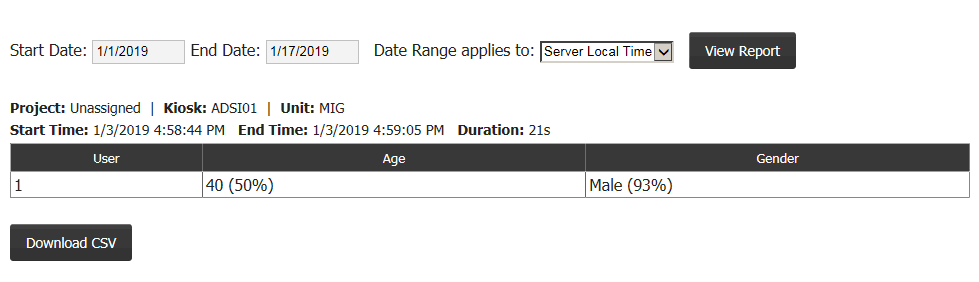
- Start Date: Date to begin.
- End Date: Date to end.
- Date Range applies to: View the report according to Server Local Time or Kiosk Local Time. Server time is the time on the server where KioWare Server is installed, and Kiosk time is the local time of the kiosk.
- View Report: Shows the report according to settings above.
- Download CSV: Creates a comma separated values file for saving the report data.
Kiosk Usage Overview Report
Shows the total number of sessions and pages that were hit.
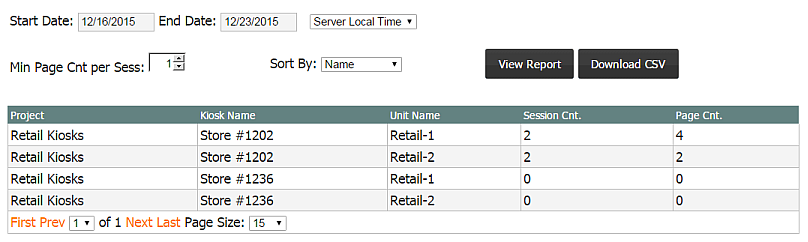
- Start Date: Date to begin.
- End Date: Date to end.
- Time Picker: View the report according to Server Local Time or Kiosk Local Time. Server time is the time on the server where KWS is installed and Kiosk time is the local time of the kiosk.
- Min Page Cnt per Sess: Minimum page count per session that is required in order to be included in the report.
- Sort By: Which column to use when sorting the data.
- View Report: Shows the report according to settings above.
- Download CSV: Creates a comma separated values file for saving the report data.
Kiosk Monthly Comparison Report
Shows a side-by-side comparison of kiosk sessions and page counts for two different months (or specific time spans) plus totals.
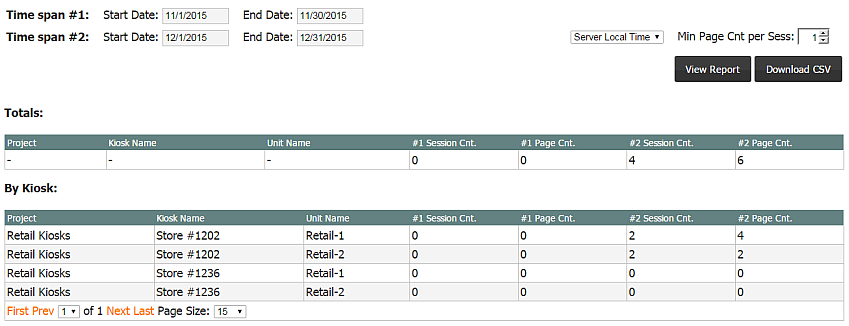
- Time Span #1 Start Date: Date to begin for first month (or other time span).
- Time Span #1 End Date: Date to end for first month (or other time span).
- Time Span #2 Start Date: Date to begin for second month (or other time span).
- Time Span #2 End Date: Date to end for second month (or other time span).
- Time Picker: View the report according to Server Local Time or Kiosk Local Time. Server time is the time on the server where KWS is installed and Kiosk time is the local time of the kiosk.
- Min Page Cnt per Sess: Minimum page count per session that is required in order to be included in the report.
- View Report: Shows the report according to settings above.
- Download CSV: Creates a comma separated values file for saving the report data.
Kiosk Database Information Report
Shows database information for all kiosks in this Project. Click the Download CSV button to create a comma separated values file for saving the report data.
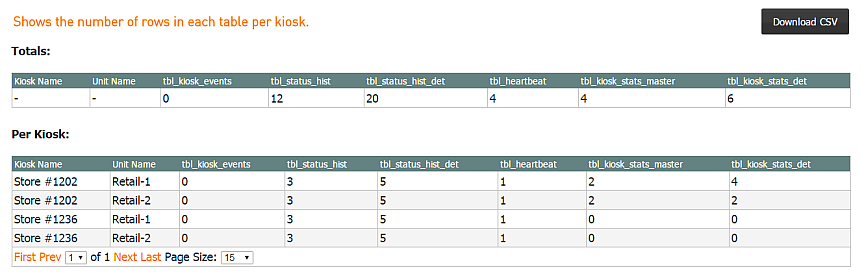
Kiosk Creation Report
Shows when kiosks in this Project were created.
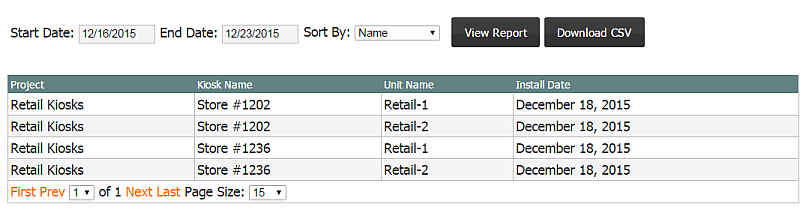
- Start Date: Date to begin.
- End Date: Date to end.
- Sort By: Which column to use when sorting the data.
- View Report: Shows the report according to settings above.
- Download CSV: Creates a comma separated values file for saving the report data.
Kiosk App Log Report
Lists the application log data from each kiosk in the Project (which may be helpful in debugging an application). The columns display whatever messages and other data you set to be logged via JavaScript.
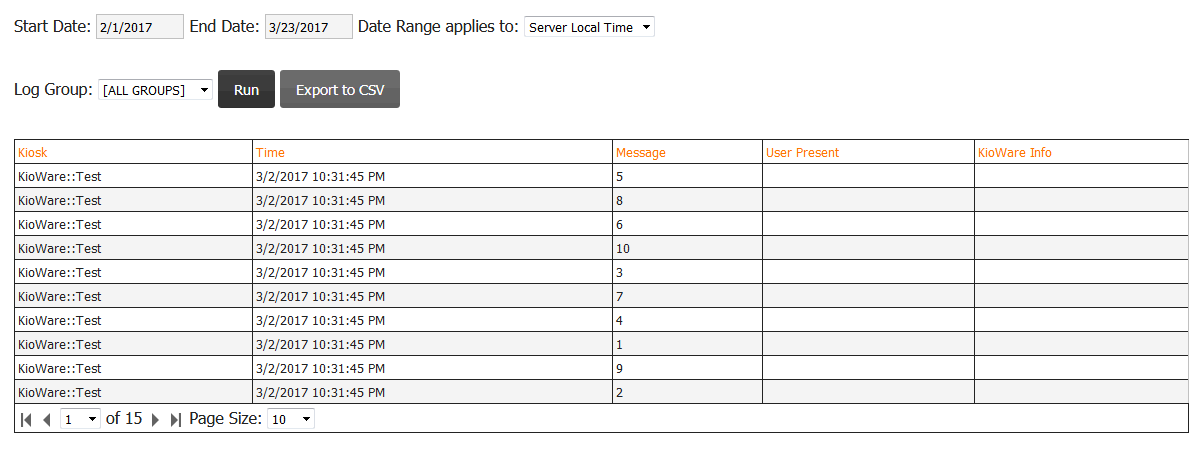
- Start Date: Date to begin.
- End Date: Date to end.
- Date Range applies to: View the report according to Server Local Time or Kiosk Local Time. Server time is the time on the server where KioWare Server is installed, and Kiosk time is the local time of the kiosk.
- Log Group: The group of data (or all groups) to be logged.
- Run: Shows the report according to settings above.
- Export to CSV: Creates a comma separated values file for saving the report data.
MTBF Component Status Report
Lists the custom MTBF components for a Project, indicates if error or warning, and shows their average use times. When components are removed (see Project Management Tab, Edit Project MTBF Components), they appear in the Historical MTBF DATA for Project table at the bottom of this report.
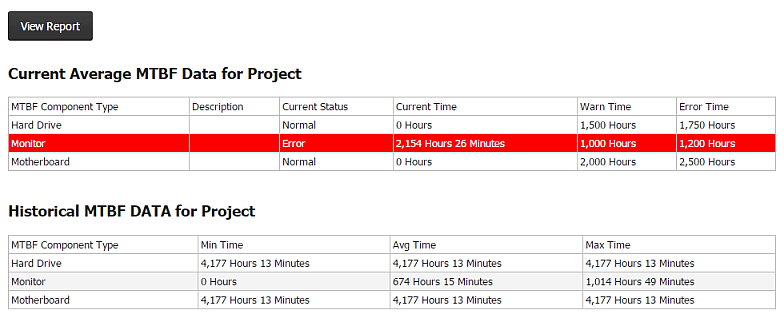
Kiosk History Report
Shows the history of each kiosk in the Project, including updates to kiosk name, project name, unit name, and revisions for current and download releases.
Changes appear in red.
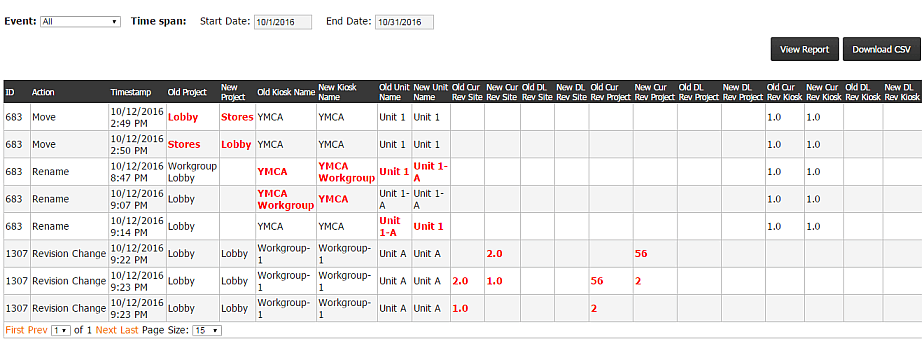
- Event: Type of event (Move, Rename, Revision Change, Download, All).
- Start Date: Date to begin.
- End Date: Date to end.
- View Report: Shows the report according to settings above.
- Download CSV: Creates a comma separated values file for saving the report data.
Kiosk Uptime Report
Shows the uptime (in percentages for each day, week, or month) of each kiosk in the Project. Performance percentages by kiosk and the total performance percentage across all kiosks selected are also indicated.
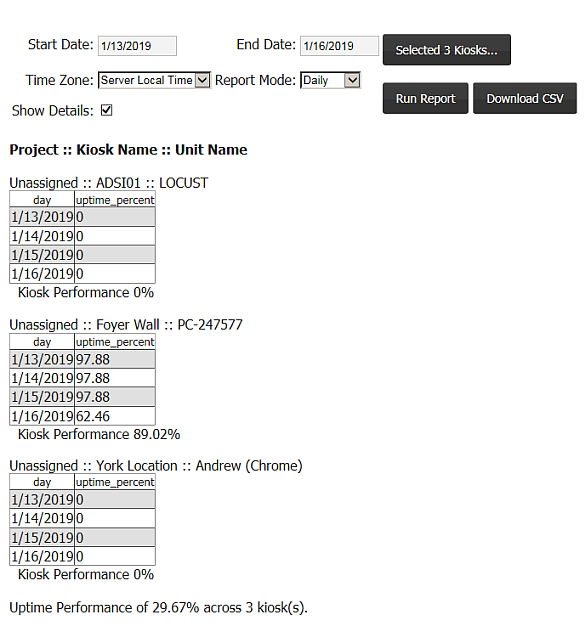
- Start Date: Date to begin.
- End Date: Date to end.
- Time Zone: View the report according to Server Local Time or Kiosk Local Time. Server time is the time on the server where KioWare Server is installed and Kiosk time is the local time of the kiosk.
- Report Mode: Set if the report should run daily, weekly, or monthly.
- Show Details: Check this box to see individual kiosk information along with summary statistics. Uncheck to see only summary statistics.
- Selected [number] Kiosks: Allows you to select which kiosks are to be included in the report. The number of kiosks selected will show on the button label.
- Run Report: Shows the report according to settings above.
- Download CSV: Creates a comma separated values file for saving the report data.