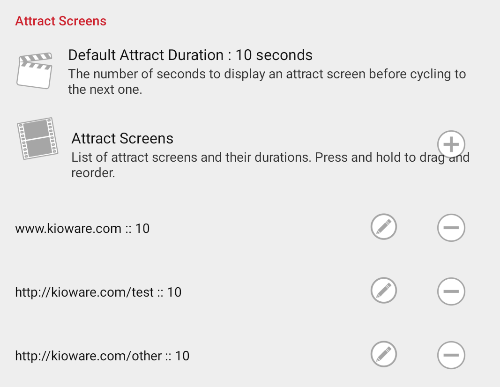Configuration Tool
Attract/Inactivity Tab
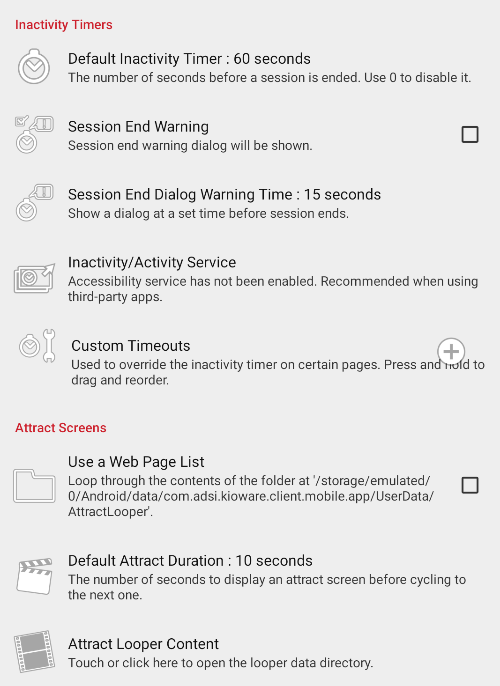
Inactivity Timers
- Default Inactivity Timer - Number of seconds before a KioWare user session is ended after the user is idle. Setting this to 0 disables the timer.
- Session End Warning - If enabled, a popup window will indicate when the user session will soon end (i.e., the “Default Inactivity Timer” above will soon time out).
- Session End Dialog Warning Time - When the time remaining in a user session (in seconds) equals this value, a session end warning will display.
- Note: If set to a value that is greater than or equal to the current “Default Inactivity Timer” (see above), no session end warning will display.
- Inactivity/Activity Service - (Also appears on the Application Manager and Single Application Mode screens under the Security Tab) Selecting this option provides access to the “KioWare Kiosk” option in the tablet's accessibility settings. When this option is turned on, activity in third-party applications (accessed via custom toolbar links; see Toolbar Tab, Custom Toolbar Links) registers as user activity in KioWare Lite for Android.
- If enabled and the “Default Inactivity Timer” (see above) times out, KioWare Lite for Android will be brought to the front, running over top of the third-party application.
- If disabled, the third-party application will continue running on top, but the KioWare Lite for Android session will end.
[This setting is included in the KioWare Lite for Android security/configuration audit; see Audit Tab, Attract/Inactivity, Accessibility Service.]
- Note: KioWare Lite for Android can automatically enable or disable the Accessibility Service on install or upgrade by including this setting in a special provisioning XML file (see Installation and Requirements, Installation Instructions, Provisioning).
- Custom Timeouts - Used to override the default timer on specified pages or domains. Many times this would be used on pages which display videos to make sure the session does not time out while the user is watching. To change the order of custom timeouts, press an entry until it is highlighted and drag it up or down.
Attract Screens
- Use a Web Page List - Switches between using a pre-defined list of web pages as attract screens and using a built-in attract screen looper.
- If checked, the “Attract Screens” option (see below) becomes available for adding specific web pages to use as attract screens.
- If unchecked, the “Attract Looper Content” option (see below) becomes available for setting up all files to be used in your attract screen looper.
- Default Attract Duration - Number of seconds to show each attract screen if not specified on the attract screen itself. Note: This setting is used as the default duration for the attract screen looper if it is greater than 0 and the custom JSON settings file (see note below) does not exist or is empty.
- Attract Looper Content - (Available only when “Use a Web Page List” above is unchecked) Select this option to directly open the AttractLooper directory (located under Android/data/com.adsi.kioware.client.mobile.app/UserData). This directory automatically opens (if it already exists and a file browser application is loaded on the kiosk or tablet) and stores all files used in the attract screen looper. Valid file types are any image type, mp4 video, and text files (may contain URLs). Attract screens in the looper will each display for the default seconds (see “Default Attract Screen Duration” above) and have a fade transition into the next screen.
Note: Advanced users can create a settings.json file in the AttractLooper directory to override any default settings. For more information on overriding attract looper settings, please contact KioWare support via phone (Toll Free USA: 877-843-4790; International: 1-717-843-4790) or our website (www.kioware.com).
- Attract Screens - (Available only when “Use a Web Page List” above is checked) Used to configure individual attract screens and how long to show them.
- Add New Attract Screen - Select the plus icon (see image below). A popup window displays the following options:
- URL - Enter the URL of a file or web page to be used as an attract screen.
- Ignore User Input - When enabled, pressing buttons on the system navigation bar or touching the screen will not prompt any actions if this attract screen is displayed.
- Duration - Set the amount of time this attract screen will display before the next attract screen appears (can be 0 to 3600 seconds).
- Edit Attract Screen - Select the pencil icon. A popup window will display (see above for descriptions of these settings).
- Reorder Attract Screens - Press an entry until it is highlighted (see image below) and drag it up or down.
- Remove Attract Screen - Select the minus icon (see image below).