Configuration Tool
Substitution Variables
The string constants defined below may be included in any URL that is added in the Configuration Tool. This can be a URL used by KioWare to load a page (Start Page, toolbar button, etc.) or the URL of the XML configuration file (for loading settings).
| $$KIO_SITENAME$$ | KioWare Server Site Name |
| $$KIO_KIOSKNAME$$ | KioWare Server Kiosk Name |
| $$KIO_UNITNAME$$ | KioWare Server Unit Name |
| $$KIO_DEVICEID$$ | Device ID from the About screen (see Configuration Toolbar, About KioWare below) |
| $$KIO_SERIALNUM$$ | Device Serial Number from the About screen (see Configuration Toolbar, About KioWare below) |
| $$KIO_UPDATEROOT$$ | “file://” path to the root of the content update directory |
| $$KIO_STORAGEDIR$$ | KioWare Lite for Android storage directory |
| $$KIO_EXTSTORAGE$$ | Device external storage directory (usually /sdcard) |
Configuration Toolbar
The configuration toolbar appears at the top right of the screen. Click the three dots to show the dropdown menu.

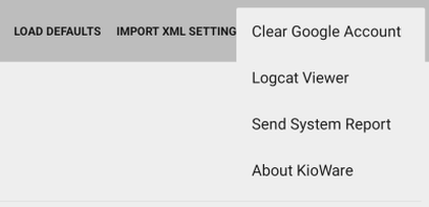
- Load Defaults - WARNING: Resets settings to defaults. If any resources were embedded into KioWare Lite for Android (see Import/Export of Settings, Images, and Other Resources, Embedding Resources below), you will be asked if you want to delete or keep them.
- Import XML Settings - Loads XML settings and any embedded resources from a specific location (see Import/Export of Settings, Images, and Other Resources below).
- Export XML Settings - Saves settings and any embedded resources to an XML file for backup and importing to other installations (see Import/Export of Settings, Images, and Other Resources below).
- Dropdown Menu (labeled as three dots) - Contains additional toolbar options. (On smaller tablets, one or more of the above-listed options may also appear in this menu.)
- Clear Google Account - With multiple Google accounts available, if you have specified one to use when logging onto Google Drive (as when importing/exporting settings; see Import/Export of Settings, Images, and Other Resources below and General Tab, XML Settings), selecting this option will clear that account information and prompt you to specify an account the next time you try to log on.
- Logcat Viewer - Provides access to Logcat Viewer for viewing Event Logs.
- Send System Report - After entering the following, a system report is sent to KioWare Support that provides helpful information about errors and issues in your KioWare setup.
- Email - Your email address.
- Case Number - The case number opened to report the issue.
- Company Name - Your company.
-
About KioWare - Displays the KioWare About screen, which contains the following:
- Device identification number
- Serial number
- KioWare version and revision number [See also the related JavaScript function: KioWareUtils, General Functions, getBuildDetails in the Scripting section of this user guide.]
- KioWare device support version and revision number (only available if the KioWare device support application is installed)
Note: Some Android devices have a physical “Options” or “Settings” button included in their hardware. When this button is available, it displays the menu containing the “Logcat Viewer” and “About KioWare” options (and the button labeled as three dots is hidden).
Using Custom Images
KioWare Lite for Android allows custom images to be used for the KioWare Lite for Android action bar (see Toolbar Tab, Enable Action Bar) and its buttons (see Toolbar Tab, Standard Buttons). Custom images can be inserted manually or automatically.
Manual Insertion
Images for the action bar (see Toolbar Tab, Enable Action Bar) and its buttons (see Toolbar Tab, Standard Buttons) can be overridden by putting PNG images in the following folder (you may have to create this folder if it does not already exist):
| EXTERNAL_STORAGE_DIR/Android/data/com.adsi.kioware.client.mobile.app/Toolbar
|
| EXTERNAL_STORAGE_DIR | The tablet root internal storage directory |
The table below contains file naming guidelines for custom images, which must be portable network graphic (PNG) files. Filenames are case sensitive.
| FILENAMES OF ACTION BAR AND BUTTONS |
| Item | Single Image | Enabled Image | Disabled Image |
| Back | N/A | back_e.png | back_d.png |
| Forward | N/A | forward_e.png | forward_d.png |
| Home | home.png | N/A | N/A |
| Refresh | refresh.png | N/A | N/A |
| Log Off | logoff.png | N/A | N/A |
KioWare Logo
(action bar image) | logo.png | N/A | N/A |
KioWare Text
(action bar title text; not an image) | title.txt – if the file exists, the first line of the text file will be shown. | N/A | N/A |
Automatic Insertion
Images for the action bar (see Toolbar Tab, Enable Action Bar) and its buttons (see Toolbar Tab, Standard Buttons) can automatically be overridden. In the Configuration Tool, settings for these items include a pencil icon (see below).

Select the pencil icon and a popup window displays (see below) to enter the URL for a custom image (some popup windows include additional settings). With some buttons, more than one custom image can be used to indicate different button states (e.g., enabled or disabled).
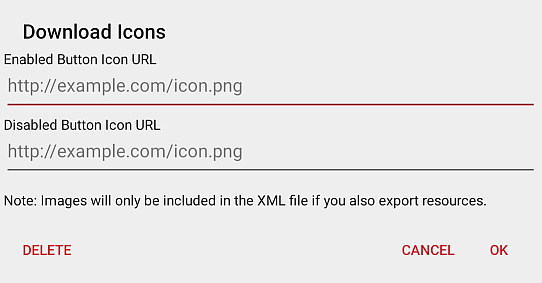
Import/Export of Settings, Images, and Other Resources
Embedding Resources
Resources such as custom images (see Using Custom Images above) and addins can be embedded into your KioWare Lite for Android XML settings. Embedded resources are available for export and import, which can be useful for quickly setting up new installs of KioWare Lite for Android.
- KioWare Lite for Android Addins - To embed addins, place them in the following folder on your tablet (you may have to create this folder if it does not already exist). When using the “Export XML Settings” button on the configuration toolbar (see Configuration Toolbar above), all files in this folder will automatically be exported into your XML settings file. When importing via the “Import XML Settings” button, any addins contained in your XML settings file will automatically be saved to this folder.
-
| EXTERNAL_STORAGE_DIR/Android/data/com.adsi.kioware.client.mobile.app/Addins |
| EXTERNAL_STORAGE_DIR | The tablet root internal storage directory |
- Custom Images (Manual Insertion) - Custom images (for KioWare toolbar buttons) that were inserted manually (see Using Custom Images, Manual Insertion above) must be stored in one of the following folders (you may have to create these folders if they do not already exist). Images must also be named according to the file naming guidelines. Then, when using the “Export XML Settings” button on the configuration toolbar (see Configuration Toolbar above), all correctly named files in these folders will automatically be exported to your XML settings file. When importing via the “Import XML Settings” button, any toolbar images contained in your XML settings file will automatically be saved to these folders.
-
|
EXTERNAL_STORAGE_DIR/Android/data/com.adsi.kioware.client.mobile.app/Toolbar |
| EXTERNAL_STORAGE_DIR | The tablet root internal storage directory |
- Custom Images (Auto-Insertion) - Custom images (for KioWare toolbar buttons) that were auto-inserted via the pencil icon in the Configuration Tool (see Using Custom Images, Automatic Insertion above) are automatically stored in the above folders, and their filenames are automatically named according to the file naming guidelines (see Using Custom Images, Manual Insertion above). When using the “Export XML Settings” button on the configuration toolbar (see Configuration Toolbar above), these files will automatically be embedded into your XML settings file. When importing via the “Import XML Settings” button, any toolbar images contained in your XML settings file will automatically be saved to these folders.
- Other Resources - To embed any other resources (e.g., an HTML application and all of its related folders/files), place the folders/files in the following folder (you may have to create this folder if it does not already exist). When using the “Export XML Settings” button on the configuration toolbar (see Configuration Toolbar above), you will have the option of ignoring all files in this folder or exporting the files into your XML settings file (see Exporting below). When importing via the “Import XML Settings” button, any additional resources contained in your XML settings file will automatically be saved to this folder. This is useful when your “Start Page URL” (see General Tab, Start Page URL) is set to an HTML application, and you want to easily import settings and folders/files for the application all at once.
-
| EXTERNAL_STORAGE_DIR/Android/data/com.adsi.kioware.client.mobile.app/Embedded |
| EXTERNAL_STORAGE_DIR | The tablet root internal storage directory |
Importing
The “Import XML Settings” button on the configuration toolbar (see Configuration Toolbar above) will load XML settings and any embedded resources from a specific location. A popup window displays the following options:
- Local File - Select a file from the local drive of your tablet.
- URL - Enter a specific web address. If a URL was entered in the “XML Location” option (see General Tab, XML Settings, XML Location), this URL will appear by default but can be changed.
- Google Drive - (Only available if Google Play Services is installed) Select a file from Google Drive.
After specifying the location of the XML settings file to import, the content in the file will overwrite the prior settings in the Configuration Tool. For settings not included in the XML settings file, the existing settings will remain in the Configuration Tool.
Exporting
The “Export XML Settings” button on the configuration toolbar (see Configuration Toolbar above) saves settings and embedded resources to an XML file for backup and importing to other installations. A popup window displays the following options:
- Local File - Select a file from the local drive of your tablet or create a new file anywhere on it.
- Google Drive - (Only available if Google Play Services is installed) Select a file from Google Drive or create a new file anywhere on it.
If embedded resources (images, addins, etc.) are available for export (i.e., are stored in the Embedded folder; see Embedding Resources, Other Resources above), the user will be prompted to either export or skip over them (see image below).
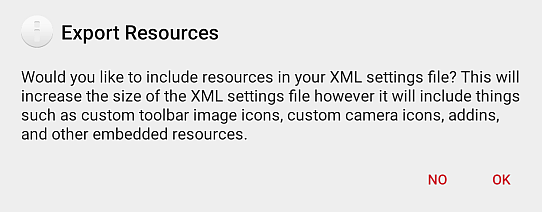
By default, the XML settings file is saved to the following folder:
| EXTERNAL_STORAGE_DIR/Android/data/com.adsi.kioware.client.mobile.app/kwsettings.xml |
| EXTERNAL_STORAGE_DIR | The tablet root internal storage directory |
When using this default directory, the XML file and all related settings/resources will be deleted on uninstall and reinstall. To avoid this deletion, you can create a .kiowaredata folder in the tablet's root internal storage directory (will only display when the tablet is set up to show hidden files and must begin with “.”). Once created, KioWare Lite for Android will write the settings file to this directory whenever settings are exported. The directory will not be deleted on uninstalling and reinstalling.
Note: Different from KioWare for Windows, the unique value at the top of the XML file is used to indicate from which device the file was saved and should not be changed. The value is there so that KioWare Lite for Android can avoid overwriting other installations non-shared settings such as the “Kiosk Name” and “Unit Name” on the KioWare Server tab.
Write a Review
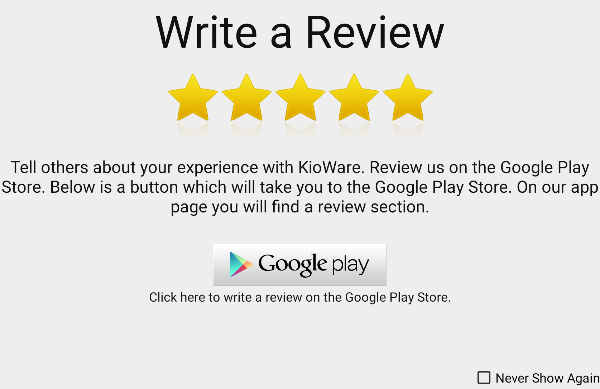
This tab appears after accessing the Configuration Tool four times. Click the “Google Play” button to open the Google Play Store, where you can rate and write a review on KioWare Lite for Android software. We encourage all users of licensed and demo software to review our products, indicating their usefulness, any issues, and suggestions for future improvements. Reviews are examined by KioWare staff and will help us to continue providing the highest quality of products and services to our users.