Configuration Tool
Toolbar Tab
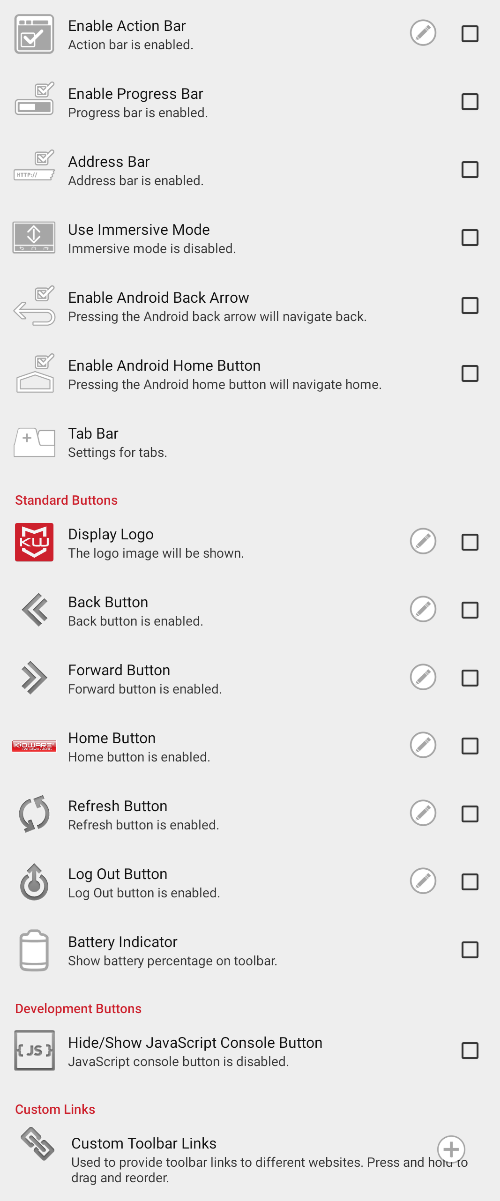
- Enable Action Bar - If enabled, the toolbar displays at the top of the screen. Uncheck this option to remove the entire toolbar.
- WARNING: If you disable the action bar you will not be able to exit using the logo image (see Standard Buttons, Display Logo below); you will need to click the four corners instead.
- Enable Progress Bar - If enabled, KioWare Lite for Android displays a progress bar while loading pages when not in Attract Screen mode (see Attract/Inactivity Tab, Attract Screens).
- Address Bar - If enabled, an address bar appears at the top of the KioWare browser for displaying or editing the URL of the current page. The address bar will also only accept “http://” or “https://”. If neither is supplied, the address will be prepended with “http://”.
- Use Immersive Mode - (Available only with Android v. 4.4 and higher) If enabled, KioWare Lite for Android will hide the system bar until the bottom of the screen is touched.
- Enable Android Back Arrow - If enabled, the tablet's “Back” button can be used to move backward in KioWare Lite for Android.
- Enable Android Home Button - If enabled, the tablet's “Home” button can be used to return to the home page (“Start Page URL”) in KioWare Lite for Android. Note: This feature will only work if the Android home app is set to “KioWare”.
- Tab Bar - Select this option to configure settings for user created tabs (see Tab Bar below).
Standard Buttons
Used to configure which buttons show on the toolbar and to set up custom button images. Custom images for toolbar buttons may be kept or deleted when reloading the Configuration Tool default settings (see Configuration Tool, Configuration Toolbar, Load Defaults). For more information on adding custom images, see Configuration Tool, Using Custom Images.
- Display Logo - Displays a logo image (used to exit) at top left on the toolbar when running KioWare Lite for Android.
- Pencil Icon - Select this icon to add a custom logo image.
- Back Button - Navigates back one page.
- Pencil Icon - Select this icon to add custom enabled and disabled images. Both URLs MUST be entered for any custom images to display in the browser.
- Forward Button - Navigates forward one page.
- Pencil Icon - Select this icon to add custom enabled and disabled images. Both URLs MUST be entered for any custom images to display in the browser.
- Home Button - Navigates to the “Start Page URL” (see General Tab, Start Page URL) without ending the session.
- Pencil Icon - Select this icon to add a custom image.
- Refresh Button - Reloads the current page.
- Pencil Icon - Select this icon to add a custom image.
- Log Out Button - Ends the user session. Note: The “Log Out” button performs a KioWare Lite for Android log out, not an Android log out.
- Pencil Icon - Select this icon to add a custom image.
- Battery Indicator - Shows the tablet's remaining battery percentage on the toolbar when running KioWare Lite for Android.
Development Buttons
- Hide/Show JavaScript Console Button - If enabled, a button will display in the action bar (when “Enable Action Bar” is checked; see above) for showing and hiding the JavaScript console. Click and drag the console to dock at top, bottom, left, or right of the screen, or to undock (console is docked at bottom by default). Click and drag the edges of the console to resize it. The console will display information related to KioWare application event logs, including log type, description, page URL, and line number. The following log types can be used to filter logs:
- Debug
- Tip
- Log
- Warning
- Error
Use the “Clear” button to clear all logs from the console. [This setting is included in the KioWare Lite for Android security/configuration audit; see Audit Tab, Toolbar, JavaScript Console.]
Custom Links
- Custom Toolbar Links - Allows adding custom toolbar buttons to the toolbar. The type of button can be either a website link or an application to run. The buttons will automatically shrink down into one list button if there is not enough room on the toolbar for them. To change the order of custom links in the toolbar, press an entry until it is highlighted and drag it up or down. [This setting is included in the KioWare Lite for Android security/configuration audit; see Audit Tab, Attract/Inactivity, Accessibility Service and Audit Tab, Toolbar, Custom Toolbar Links.]
- WARNING:
- Running external apps comes with security risks. Make sure the app you run is safe.
- We only support running apps when in admin mode if your app is also an admin app. This is for security, and usability reasons.
Tab Bar
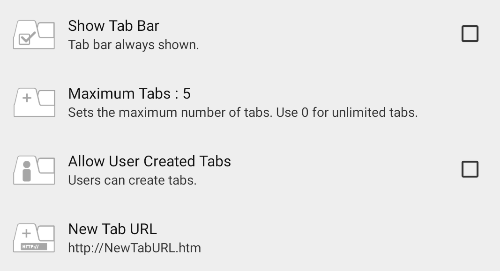
- Show Tab Bar - When checked, the tab bar will always display at the top of the KioWare Lite for Android browser, even when only one tab is open. When unchecked, the tab bar can only show when “Popup Window Handling” is set to “New Tab” (see Browser Tab, Popup Window Handling). [This setting is included in the KioWare Lite for Android security/configuration audit; see Audit Tab, Toolbar, Tab Bar.]
- Maximum Tabs - Sets the maximum number of tabs that can be open at one time (0 allows unlimited tabs).
- Allow User Created Tabs - When checked, the new tab button (plus button) displays on the tab bar for creating new tabs. [This setting is included in the KioWare Lite for Android security/configuration audit; see Audit Tab, Toolbar, Tab Bar.]
- New Tab URL - Sets the default URL for all new tabs that are created.