Configuration Tool
Samsung KNOX Tab
Note: The settings on this tab are only available when the KioWare Samsung Support APK (Android Application Package) is installed.
When the KioWare Samsung Support app (KioWareSamsungSupport.apk file) is not installed, the tab only shows a warning with details on how to download the app (see Quick Start Guide, Warnings, Samsung KNOX Detected). Once the app is installed, the Samsung KNOX tab shows instead of the warning.
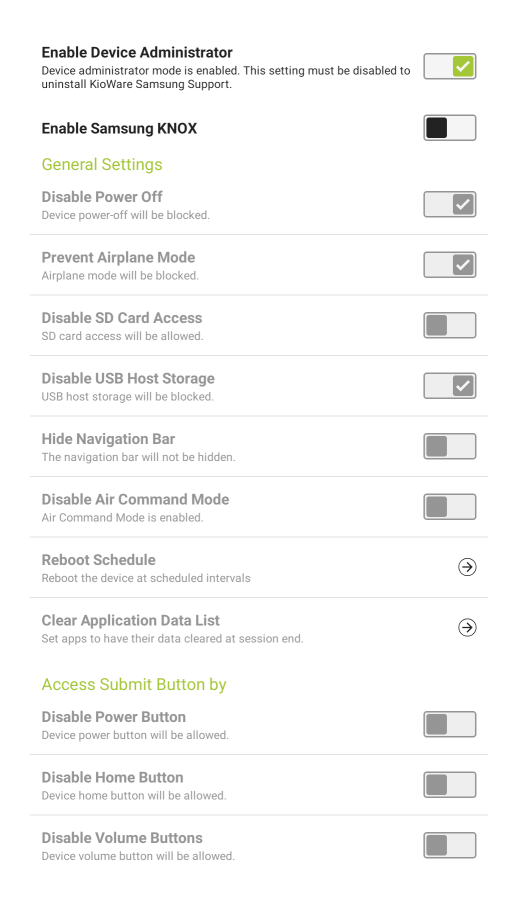
- Enable Device Administrator - If checked, Device Administrator mode will be turned on for only the KioWare Samsung Support APK (see Security Tab, General Options, Enable Device Administrator for more information on Device Administrator mode). When checking this checkbox a popup window appears, telling you that this setting must be disabled before you can uninstall KioWare Samsung Support. Select “OK”, and a second popup window describes the operations that Device Administrator mode allows (see Quick Start Guide, Device Admin Prevents Uninstall (Samsung Support) for more details about these two popups):
- Erase all data
- Change the screen-unlock password
- Set password rules
- Monitor screen-unlock attempts
- Lock the screen
- Manage applications
- Manage Bluetooth policies
- Monitor device inventory
- Configure exchange account
- Manage roaming policies
- Configure and manage Wi-Fi profiles
- Set device security
- Set hardware restrictions
Select “Activate” at the bottom right, and the main tab re-appears with the checkbox checked. Note: This setting must be turned on for any other Samsung KNOX settings (see below) to work.
- Enable Samsung KNOX - If the slider is red, settings for the Samsung KNOX security platform will become available and can be turned on by checking the checkboxes. If the slider is gray, they will be disabled.
General Settings
- Disable Power Off - If checked, the device cannot be turned off using the “Power” button. Note: This setting, when combined with certain other settings, may prevent exit from KioWare for Android (see Quick Start Guide, Warnings, Exit Is Impossible for details on these other settings and what to do if you cannot exit).
- Prevent Airplane Mode - If checked, the device will not allow Airplane mode to be used.
- Disable USB Host Storage - If checked, the device will not allow USB storage.
- Disable SD Card Access - If checked, the device will not allow an SD card to be used.
- Hide Navigation Bar - If checked, the device's navigation bar will be hidden.
- Reboot Schedule - Select this option to set a schedule for rebooting the Samsung KNOX device (see Reboot Schedule below).
- Disable Air Command Mode - If checked, the device will not allow Air Command mode (S Pen features).
- Clear Application Data List - Select this option to set which applications will have their data cleared at session end (see Clear Application Data List below).
Button Settings
- Disable Power Button - If checked, pressing the device's “Power” button will do nothing. Note: This setting, when combined with certain other settings, may prevent exit from KioWare for Android (see Quick Start Guide, Warnings, Exit Is Impossible for details on these other settings and what to do if you cannot exit).
- Disable Home Button - If checked, pressing the device's “Home” button will do nothing.
- Disable Volume Buttons - If checked, pressing the device's “Volume” buttons will do nothing.
Reboot Schedule
See also General Tab, Screen Schedule for setting up custom schedules to turn the tablet's screen on and off.
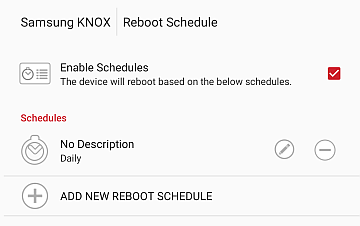
- Enable Schedules - If checked, custom schedules can be set for automatically rebooting your Samsung KNOX device.
Notes:
- To enable this setting, your device permissions must be set to allow use of alarms and reminders with KioWare for Android (see table below).
- Permission popups will never show in the Main App. Missing permissions are logged after the settings are loaded (when required by the remote settings file).
-
| If alarms and reminders permission is... | ...Then KioWare will do this when you attempt to enable reboot schedules for Samsung KNOX |
| Enabled in device settings before attempting to enable reboot schedules | Not show a permission popup, make reboot schedule settings available, and enable reboot schedules. |
| Disabled in device settings before attempting to enable reboot schedules (or before loading a remote settings file that enables reboot schedules) | Show a popup window asking for this permission to be allowed.
- Allowing permission will make screen reboot settings available and enable reboot schedules.
- Declining permission (or canceling the popup/not granting permission and returning to Config Tool) will disable reboot schedule settings and show a popup listing all missing permissions that must be allowed for KioWare to function. Go to your device settings and enable them.
|
| Disabled in device settings before loading a provisioning file that enables reboot schedules | Show a popup window asking for this permission to be allowed.
- Allowing permission will enable reboot schedules.
- Declining permission (or canceling the popup/not granting permission and returning to Config Tool) will disable reboot schedules.
|
| Declined (or popup is canceled/no permission granted before returning to Config Tool) during prior attempt to enable reboot schedules (see above) | Disable reboot schedule settings and show a popup listing all missing permissions that must be allowed for KioWare to function. Go to your device settings and enable them. |
- Add New Reboot Schedule - Select this option to add a new reboot schedule. A popup window displays the schedule settings (see “Edit Reboot Schedule” below for descriptions of these settings).
- Remove Reboot Schedule (minus icon) - Select the minus icon (see image above) to remove a reboot schedule.
- Edit Reboot Schedule (pencil icon) - Select the pencil icon (see image above) to edit reboot schedule settings (see image below):
- Description - Enter a description for the reboot schedule.
- Start Date and Time - Select the “Set Date” and “Set Time” buttons. Popup windows will display to set a start date (month/day/year) and start time (hour:minute am/pm) for the Samsung KNOX device to automatically reboot.
- Recurrence Mode - Select the “Set Recurrence Mode” button. A popup window will display. Select the recurrence mode dropdown (defaults to “Daily”) and select a recurrence pattern for automatically rebooting the Samsung KNOX device. This window will show different settings depending on the recurrence that is selected.
- Daily - Sets a daily interval (e.g., every day or every 10 days).
- Weekly - Sets a weekly interval (e.g., every week on Tuesday and Thursday or every 2 weeks on Saturday).
- Nth day of month - Sets the day of the month (1 to 31) and the monthly interval (e.g., the 15th day every 3 months).
- Nth day of week of month - Sets the week (first, second, third, fourth, or last) in the month, the day (Sunday through Saturday), and the monthly interval (e.g., the second Sunday every 2 months).
- Hourly - Sets the hourly interval (e.g., every 2 hours).
- Once - Sets up a one-time occurrence based on the “Start Date” and “Start Time” settings above.
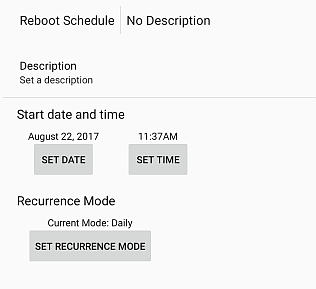
Clear Application Data List
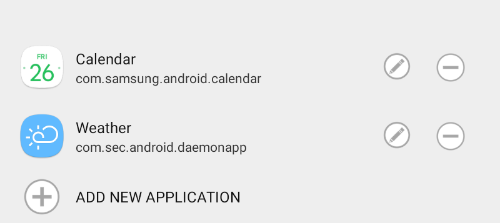
- Add New Application (plus icon) - Select the plus icon (see image above) to display a popup window listing all available applications. Then select an application whose data is to be cleared at session end, and it will be added above.
- App Not in List - After selecting the “Add New Application” setting above, this button shows at the bottom left of the popup window. Select it to enter the package name for a custom application.
- Remove Application (minus icon) - Select the minus icon (see image above) to remove an application.
- Edit Application (pencil icon) - Select the pencil icon (see image above) to show the package name for an application (see image below). Then select the package name to edit it.
-
