Configuration Tool
Communication Tab
When you first access this tab, only the “Communication Provider” setting shows, and it is set to “None” (see image under No Communication Provider below). Select this setting and a popup window shows for choosing the communication provider you want to use for remote communication (see image below). Based on the provider you select, this tab will show different settings (see the sections below for descriptions of these settings).
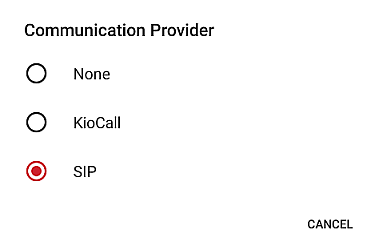
- None - Disables use of a communication provider (see No Communication Provider below).
- KioCall - Allows use of KioCall, an application used for video (or audio-only) chat with one or more remote users (see Using KioCall for Video Chat below).
Note: To select this option, your device permissions must be set to allow use of the camera and microphone with KioWare for Android (see table below).
-
| If camera and microphone permissions are... | ...Then KioWare will do this when you select the “KioCall” option |
| Both enabled in device settings before using this screen | Not show any permission popups and continue to the KioCall settings screen. |
| Both disabled in device settings before using this screen | Show two popup windows asking for these permissions to be allowed.
- Allowing both permissions will continue to the KioCall settings screen.
- Allowing only one permission or declining both will show a popup listing all missing permissions that must be allowed for KioWare to function. Go to your device settings and enable them.
|
| Partially enabled (one is enabled and the other is disabled) in device settings before using this screen | Show a popup listing all missing permissions that must be allowed for KioWare to function. Go to your device settings and enable them. |
| Declined or partially declined during prior use of this screen (see above) | Show a popup listing all missing permissions that must be allowed for KioWare for Android to function. Go to your device settings and enable them. |
- SIP - Allows use of SIP (Session Initiation Protocol), a protocol (system of rules) that uses digital signaling to start and stop audio calls involving two or more parties (see Using SIP for Audio Calls below).
Note: To select this option, your device permissions must be set to allow use of the phone with KioWare for Android (see table below).
-
| If phone permission is... | ...Then KioWare will do this when you select the “SIP” option |
| Enabled in device settings before using this screen | Not show a permission popup and show the SIP settings. |
| Disabled in device settings before using this screen | Show a popup window asking for this permission to be allowed.
- Allowing permission will show the SIP settings.
- Declining permission (or canceling the popup) will set the communication provider to “None”, hide SIP settings, and show a popup listing all missing permissions that must be allowed for KioWare to function. Go to your device settings and enable them.
|
| Declined (or popup is canceled) during prior use of this screen (see above) | Set the communication provider to “None” and show a popup listing all missing permissions that must be allowed for KioWare to function. Go to your device settings and enable them. |
No Communication Provider
The screen looks like this when no provider is selected. This screen also shows by default the first time you access the tab.
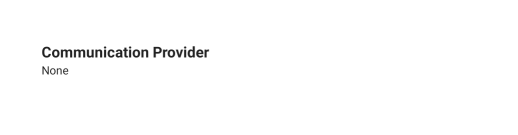
Using KioCall for Video Chat
Note: KioCall is not supported by Android versions below 4.1.
Select the “KioCall” option (see image of Communication Provider window above) and these settings show (see image below).
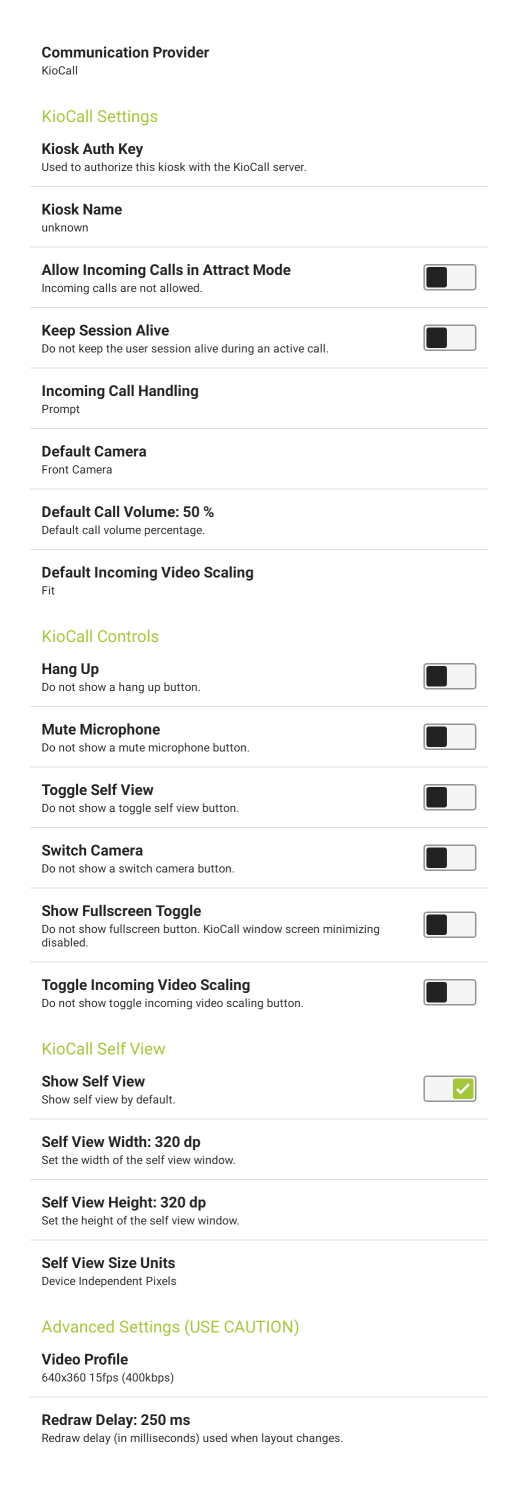
KioCall Settings
- Kiosk Auth Key - When activating KioCall, this is a number specific to your Company account that appears on the Company Tab of the KioCall Admin.
- Kiosk Name - The name of the kiosk or tablet. Note: Changing the kiosk name may cause problems; a kiosk name MUST be unique on the server.
- Allow Incoming Calls in Attract Mode - If checked, calls can be received while the kiosk or tablet is in Attract Screen mode (see Attract/Inactivity Tab, Attract Screens). When a call is received, it prompts a new user session to begin.
- Keep Session Alive - If checked, the KioWare for Android user session will remain open and will not time out during an active call. If unchecked, the KioWare for Android user session will be allowed to time out during an active call (based on the “Inactivity Timer” setting; see Attract/Inactivity Tab, Inactivity Timers, Default Inactivity Timer).
- Incoming Call Handling - Tells KioCall how to handle incoming calls. Three options are available:
- Answer - The call will automatically be accepted and you will automatically be connected to it.
- Prompt - The call will ring and a window will appear, asking if you want to accept or reject the call.
- Reject - The call will automatically be rejected and will not ring.
- Default Camera - Sets the camera to be used during the call (front or rear).
- Default Call Volume - Sets the default sound volume (percentage) for the call. This is the sound volume that that only you will hear; all other users on the call will be able to set their own sound volume.
- Default Incoming Video Scaling - Tells KioCall how to size all incoming video for display in the call window (to allow each user to choose how to set the video scaling, see KioCall Controls, Toggle Incoming Video Scaling below). Two options are available:
- Fit - Changes the video's display size to fit the call window without any cropping.
- Fill - Changes the video's display size to fill the call window without creating top or side borders.
KioCall Controls
- Hang Up - If checked, a “Hang Up” button will appear on the toolbar of the KioWare for Android browser. This button disconnects you from a call.
- Mute Microphone - If checked, a “Mute Microphone” button will appear on the toolbar of the KioWare for Android browser. This button turns your microphone on or off.
- Toggle Self View - If checked, a “Toggle Self View” button will appear on the toolbar of the KioWare for Android browser. This button turns self view on (shows video of you at the bottom right corner of the call display screen in KioCall) or off (shows no video of you).
- Switch Camera - If checked, a “Switch Camera” button will appear on the toolbar of the KioWare for Android browser. This button will switch between using the front and rear cameras of your tablet.
- Show Fullscreen Toggle - If checked, a “Show Fullscreen” button will appear on the toolbar of the KioWare for Android browser. This button will toggle between a fullscreen and resizable KioCall window.
Note: When not using the full screen, you can pinch in or out (slide thumb and forefinger together or apart) to resize the KioCall window or press and slide one finger to reposition the window on your tablet's screen.
- Toggle Incoming Video Scaling - If checked, a “Toggle Incoming Video Scaling” button will appear on the toolbar of the KioWare for Android browser. This button will allow the KioCall user to toggle between Fit and Fill scaling for incoming videos (for more information on Fit and Fill scaling and how to set the default video scaling, see KioCall Settings, Default Incoming Video Scaling above).
KioCall Self View
- Show Self View - If checked, self view will show by default.
- Self View Width - Sets the width of the self view window.
- Self View Height - Sets the height of the self view window.
- Self View Size Units - Sets the units for sizing the self view window (options are “Device Independent Pixels”, “Inches”, “Millimeters”, “Points”, “Pixels”, and “Scaled Pixels”).
Advanced Settings
Note: Use these settings with caution; they may affect the size and quality of your video.
- Video Profile - Changes the resolution of the video.
- Redraw Delay - Sets the delay in redrawing (refreshing) the screen when layout changes occur (e.g., switching orientation or switching from the rear camera to the front).
Using SIP for Audio Calls
Select the “SIP” option (see image of Communication Provider window above) and these settings show (see image below).
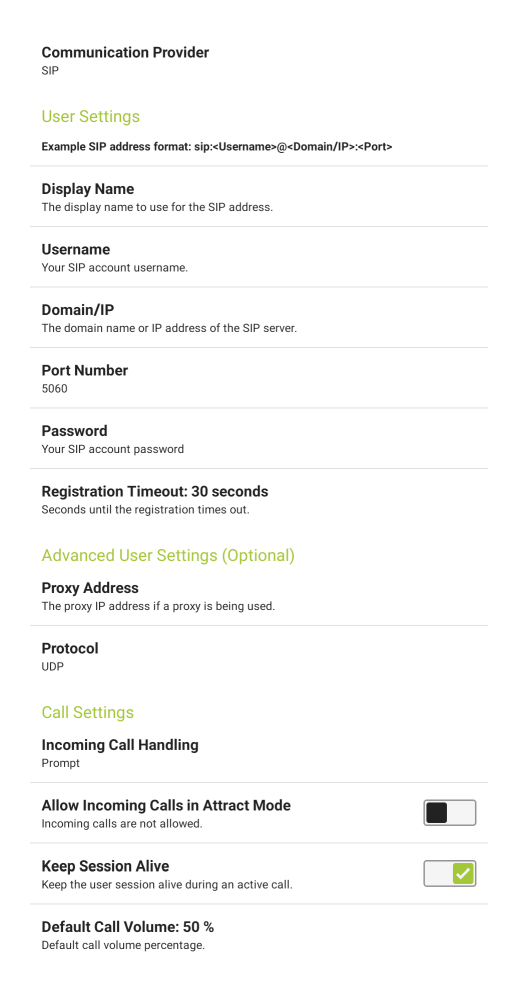
User Settings
- Display Name - Enter the name that you want to show when logged onto your SIP account.
- Username - Enter the username used to log onto your SIP account.
- Domain/IP - Enter the domain or IP address used to log onto your SIP account.
- Port Number - Enter the number of the port used to log onto your SIP account.
- Password - Enter the password used to log onto your SIP account.
- Registration Timeout - Set the amount of time (in seconds) before an SIP registration attempt (attempt by the SIP server to validate user credentials and register that user in its database) times out.
Advanced User Settings (Optional)
- Proxy Address - Enter your proxy address (anonymous portal for accessing information over the Internet).
- Protocol - Enter the protocol to be used with SIP. [SIP is free from underlying transport layer protocol and therefore can be used with User Datagram Protocol (UDP), Transmission Control Protocol (TCP), or Stream Control Transmission Protocol (SCTP).]
Call Settings
- Incoming Call Handling - Tells KioCall how to handle incoming calls. Three options are available:
- Answer - The call will automatically be accepted and you will automatically be connected to it.
- Prompt - The call will ring and a window will appear, asking if you want to accept or reject the call.
- Reject - The call will automatically be rejected and will not ring.
- Allow Incoming Calls in Attract Mode - If checked, calls can be received while the kiosk or tablet is in Attract Screen mode (see Attract/Inactivity Tab, Attract Screens). When a call is received, it prompts a new user session to begin.
- Keep Session Alive - If checked, the KioWare for Android user session will remain open and will not time out during an active call. If unchecked, the KioWare for Android user session will be allowed to time out during an active call (based on the “Inactivity Timer” setting; see Attract/Inactivity Tab, Inactivity Timers, Default Inactivity Timer).
- Default Call Volume - Sets the default sound volume (percentage) for the call. This is the sound volume that that only you will hear; all other users on the call will be able to set their own sound volume.