Configuration Tool
Keyboard Filtering Tab
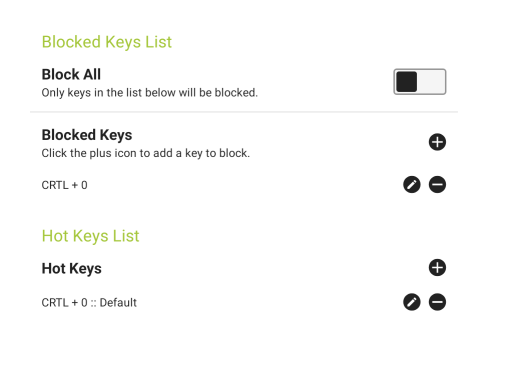
Blocked Keys List
- Block All - If checked, prevents use of all keys and key combinations when KioWare for Android is running.
- Blocked Keys - Sets specific keys or key combinations that will be blocked when KioWare for Android is running.
- Add New Blocked Key (plus icon) - Select the plus icon to add a new blocked key (or blocked key combination). A popup window shows the related settings (see “Edit Blocked Key” below for descriptions of these settings).
- Remove Blocked Key (minus icon) - Select the minus icon to remove a blocked key (or blocked key combination).
- Edit Blocked Key (pencil icon) - Select the pencil icon to change the settings for a blocked key (or blocked key combination). A popup window shows these settings.
- Key Code - Select a key from the dropdown box (includes 0–9, A–Z, F1–F24, space, special characters, and all other action keys such as Enter, Esc, Tab, arrow keys, volume keys, etc.; does not include the Ctrl, Alt, Shift, Caps Lock, and Num Lock keys).
- Modifier Keys - (Optional) Check the box for each modifier key (key that alters the function of another key) that is to be used with the key selected above. Modifier key options include “Ctrl”, “Alt”, “Shift”, “Caps Lock”, and “Num Lock”.
Hot Keys List
See also “Add New Key Action” and “Edit Key Action” under Devices Tab, Storm Interface ADA Devices for key actions related to assistive technology devices.
- Hot Keys - Sets specific actions to be performed when certain keys or key combinations are used.
- Add New Hot Key (plus icon) - Select the plus icon to add a new hot key (or hot key combination). A popup window shows the related settings (see “Edit Hot Key” below for descriptions of these settings).
- Remove Hot Key (minus icon) - Select the minus icon to remove a hot key (or hot key combination).
- Edit Hot Key (pencil icon) - Select the pencil icon to change the settings for a hot key (or hot key combination). A popup window shows these settings.
- Key Code - Select a key from the dropdown box (includes 0–9, A–Z, F1–F24, space, special characters, and all other action keys such as Enter, Esc, Tab, arrow keys, volume keys, etc.; does not include the Ctrl, Alt, Shift, Caps Lock, and Num Lock keys).
- Modifier Keys - (Optional) Check the box for each modifier key (key that alters the function of another key) that is to be used with the key selected above. Modifier key options include “Ctrl”, “Alt”, “Shift”, “Caps Lock”, and “Num Lock”.
- Action Type - Select the action to be performed when the above key (or key and modifier key combination) are pressed. The table below describes the available actions.
-
| Action | Description |
| Default | Performs the default action assigned to the key |
| Begin/Renew Session | Begins or refreshes the KioWare user session |
| Home | Returns to the Start Page (see General Tab, Start Page Settings, Start Page URL) |
| Back | Moves back one page or screen in the browser |
| Forward | Moves forward one page or screen in the browser |
| Refresh | Reloads the currently displayed page or screen |
| Log Out | Ends the current KioWare user session |
| Volume Down | Decreases the system volume |
| Volume Up | Increases the system volume |
| Scroll Up | Scrolls up one line |
| Scroll Down | Scrolls down one line |
| Scroll Right | Scrolls right for a set number of characters |
| Scroll Left | Scrolls left for a set number of characters |
| Zoom In | Increases the zoom percentage |
| Zoom Out | Decreases the zoom percentage |
| Show Exit Prompt | Shows the Exit popup window |
| Navigate | Navigates to the URL entered in the URL setting that shows below |
| Run Script | Runs the script entered in the Script to Run setting that shows below |