Configuration Tool
License Tab
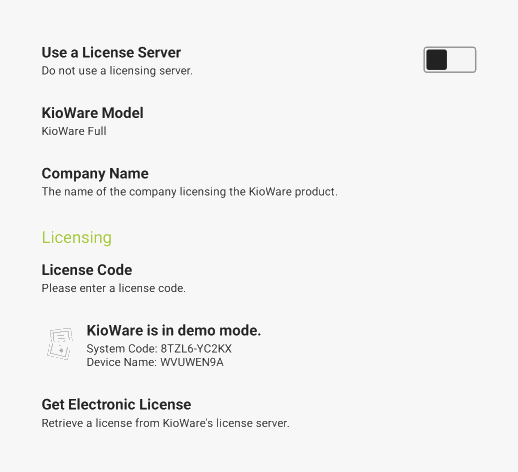
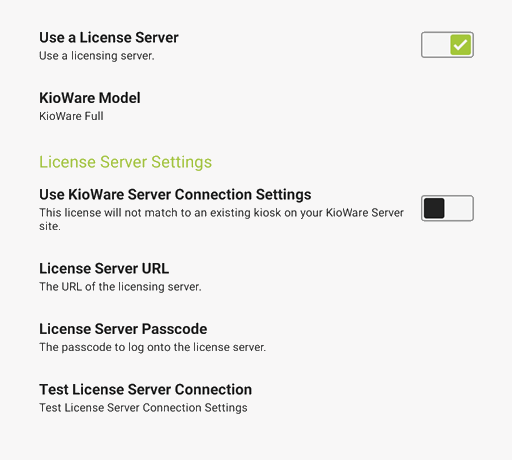
- Use a License Server - If checked, the license server is enabled for use in licensing KioWare for Android. The License Server Settings are also enabled (see License Server Settings below).
Notes:
- KioWare for Android can automatically enable or disable use of the license server on install or upgrade by including this setting in a special provisioning XML file (see Installation and Requirements, Installation Instructions, Provisioning). This setting is also included on the Create Provisioning File screen (see General Tab, Create Provisioning File, Licensing, Use a License Server), which is used to auto-generate a new provisioning file for ease in setting up new devices to run with KioWare for Android.
- To enable this setting, your device permissions must be set to allow use of alarms and reminders with KioWare for Android (see table below).
- Permission popups will never show in the Main App. Missing permissions are logged after the settings are loaded (when required by the remote settings file).
-
| If alarms and reminders permission is... | ...Then KioWare will do this when you attempt to enable use of a license server |
| Enabled in device settings before attempting to enable use of a license server | Not show a permission popup, make all license server settings available, and enable use of a license server. |
| Disabled in device settings before attempting to enable use of a license server (or before loading a remote settings file that enables use of a license server) | Show a popup window asking for this permission to be allowed.
- Allowing permission will make all license server settings available and enable use of a license server.
- Declining permission (or canceling the popup/not granting permission and returning to Config Tool) will disable all license server settings and show a popup listing all missing permissions that must be allowed for KioWare to function. Go to your device settings and enable them.
|
| Disabled in device settings before loading a provisioning file that enables use of a license server | Show a popup window asking for this permission to be allowed.
- Allowing permission will enable use of a license server.
- Declining permission (or canceling the popup/not granting permission and returning to Config Tool) will disable use of a license server.
|
| Declined (or popup is canceled/no permission granted before returning to Config Tool) during prior attempt to enable use of a license server (see above) | Disable use of a license server and show a popup listing all missing permissions that must be allowed for KioWare to function. Go to your device settings and enable them. |
- KioWare Model - License model according to the product you purchased. Note: When an incorrect model is selected, the “[Status]” setting below will show a warning that you are not licensed (see Quick Start Guide, Warnings, Not Licensed).
- Company Name - License company name. Note: When the company name does not match the name that was used when you purchased KioWare for Android, the “[Status]” setting below will show a warning that you are not licensed (see Quick Start Guide, Warnings, Not Licensed).
License
Using KioWare for Android from Google Play Store
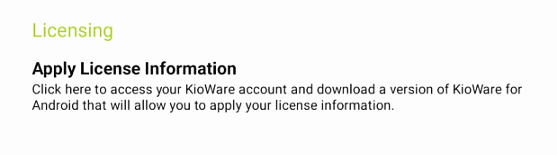
When using KioWare for Android downloaded from the Google Play Store, electronic licensing is unavailable (see image above). To use electronic licensing, follow the steps below to download KioWare for Android from the KioWare website.
- Select the “Apply License Information” setting.
- A popup window shows, telling you the steps for downloading KioWare for Android from the KioWare website (see image below).
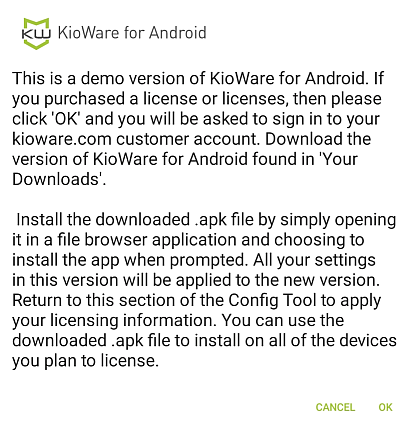
- Select “OK” on this window, and you will be directed to the Your Downloads page of the KioWare website (see image below).
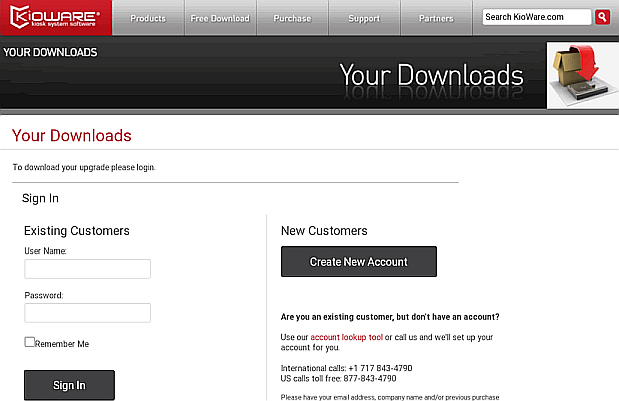
- Enter your user name and password to sign into your account.
- Download the .apk file for the version of KioWare for Android you are using.
- Open the .apk file in a file browser application and follow the prompts for installing it.
- Return to the License Tab of the Configuration Tool to apply your licensing information. The “Apply License Information” setting will be replaced with “License Code”, “Status”, and “Get Electronic License” settings (see Using KioWare for Android from KioWare Website below).
Using KioWare for Android from KioWare Website
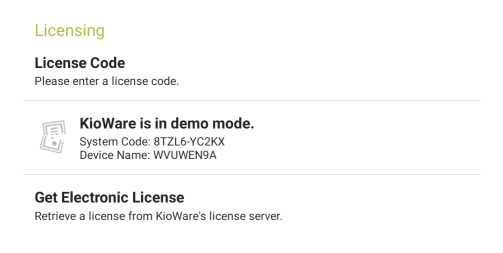
The following options are only available when the “Use a License Server” option is disabled (as shown in top image above) and when using KioWare for Android from the KioWare website (see Using KioWare for Android from Google Play Store above for details on how to show these settings).
- License Code - License key. Note: When an incorrect license code is entered, the “[Status]” setting below will show a warning that you are not licensed (see Quick Start Guide, Warnings, Not Licensed).
- Status (unlabeled) - Displays whether or not KioWare for Android is currently licensed. This automatically refreshes when any license setting is changed. It also displays your current “System Code”, which you will need if manually licensing, and your “Device Name”. Note: When the above “KioWare Model”, “Company Name”, or “License Code” is not correct, this setting will show a warning that you are not licensed and tell you which setting is invalid (see Quick Start Guide, Warnings, Not Licensed).
- Get Electronic License - Contacts our license server to obtain a license using your transaction number and authorization code. This is by far the most convenient way to license KioWare for Android. You are only required to enter your license transaction number and authorization code.
- Note: KioWare for Android can be automatically licensed on install or upgrade by including the appropriate license information in a special provisioning XML file (see Installation and Requirements, Installation Instructions, Provisioning). The “Transaction Number” and “Authorization Code” settings are also included on the Create Provisioning File screen (see General Tab, Create Provisioning File, Licensing, Use a License Server), which is used to auto-generate a new provisioning file for ease in setting up new devices to run with KioWare for Android.
License Server Settings
The following options are only available when the “Use a License Server” option is enabled (as shown in bottom image above).
- Use KioWare Server Connection Settings - (Only available when “KioWare Model” above is set to “KioWare Full”) Select this option to enable licensing via KioWare Server-based license server. The license will match to an existing kiosk on your KioWare Server site. A passcode is still required.
Note: This setting is unavailable with Lite and Basic lease options. Users can acquire a Lite or Basic lease from KioWare Server-based license server by entering a license server URL and passcode (see below).
- License Server URL - (Only available when “Use KioWare Server Connections Settings” above is unchecked) Enter the URL to the license server (beginning with “https://”). Note: Be sure to include the virtual directory location where KioWare License Server was installed.
- License Server Passcode - (Optional) Enter the password to log onto the license server.
- Test License Server Connection - When a valid “License Server URL” and “License Server Passcode” (if required) are entered, this option allows the connection between the license server and the tablet to be tested.