Quick Start Guide
Although KioWare for Android has many features you can configure, it can be installed, configured, and run very quickly by using a default configuration and following the instructions below. Note that by default, KioWare for Android is not locked down.
Note: Please make sure you read all the instructions - especially the instructions on Exiting KioWare for Android.
Operating System Requirements
See Installation
Configuration Tool
The Configuration Tool (Config Tool; see image below) is used to set up KioWare for Android to your particular hardware and application. A banner shows at the bottom of the Config Tool for showing important messages to KioWare for Android users (see Configuration Tool, Configuration Tool Banner and Messages).
Start the Configuration Tool
To configure KioWare for Android, locate the KioWare Config application in your apps listing and select it.
Start Page URL
Only one item in the Config Tool is required for KioWare for Android to run, and that is the “Start Page URL” (see General Tab, Start Page URL). All other entries are either optional, or are loaded with default values that will enable KioWare for Android to run.
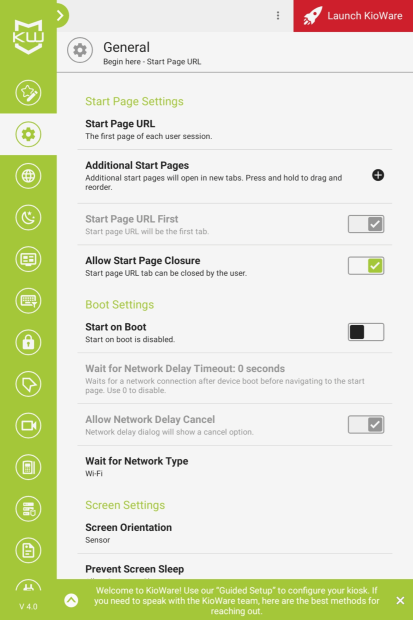
Guided Setup
If you know how you want to use your device but are unsure of how to set up the Config Tool to achieve this, let the Guided Setup help you (see Configuration Tool, Configuration Toolbar, Dropdown Menu, Launch Guided Setup). Just select the mode (how the device is to be used), and the Guided Setup will take you step-by-step through all the settings for that mode.
Translations
KioWare for Android can be translated to German, French, or Spanish. In your Android tablet's device settings, set the language to German, French, or Spanish and KioWare for Android will auto-translate. For questions and comments on translations, please contact KioWare Support via phone (Toll Free USA: 877-843-4790; International: 1-717-843-4790) or our website (m.kioware.com).
Running KioWare for Android
To run KioWare for Android, locate the KioWare application in your apps listing and select it. When running it for the first time, a few popup windows show before the start page displays (see list below). These windows will prompt you to give KioWare for Android permission to change certain settings (e.g., turning Bluetooth on or off) or take specific actions (e.g., access your contacts). The windows may also contain a “Settings” button or an “Ok” or “Allow” button (see below).
- “Settings” Button - Opens your device settings for enabling permissions (set to “On”).
- “Ok”/“Allow” Buttons - Allow KioWare for Android to take certain actions (e.g., accessing your contacts or taking pictures).
Note: You will not be able to start the KioWare browser (or the Config Tool) until you use these buttons to give KioWare for Android the necessary permissions.
- Device Admin Mode (Samsung KNOX) - Allows KioWare for Android to automatically accept some permissions.
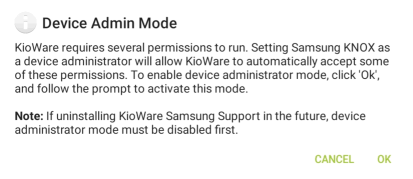
- Access Photos, Media, and Files on Your Device
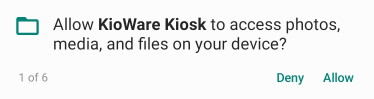
- Access Contacts
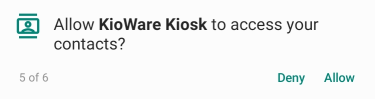
- Enable System Overlay Permission - Displays KioWare for Android over other applications, which is how it keeps your tablet or device locked down.
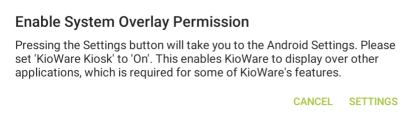
- Request External Storage Access (applies to Android 11 and higher) - Allows KioWare for Android to access external storage for managing both settings and downloads and using the provisioning feature (see Installation and Requirements, Installation Instructions, Provisioning).
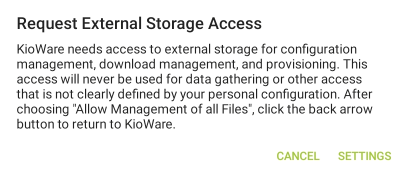
- 'QUERY_ALL_PACKAGES' Permission - Allows KioWare for Android to see what other applications are stored on the device, which is needed for allowing/blocking their use and other functions such as enabling Single App mode (see Security Tab, Application Manager, Single Application Mode), setting the home app (see Security Tab, Selected Home App) or default browser (see Security Tab, Default Browser App), accessing package information using JavaScript (see Scripting), and setting special Samsung Support features on Samsung devices (see Samsung KNOX Tab).
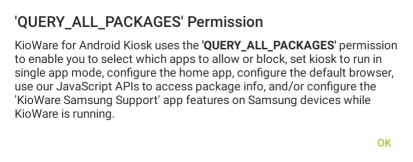
- Launch Config Tool - Access and configure KioWare for Android settings, if not already done, for highest security and to best meet your needs.
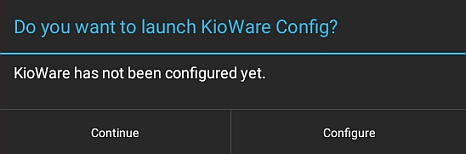
After the required permissions are set and you have either set the Config Tool or continued, the End User License Agreement (EULA) shows (see image below). Review this agreement and then select the “Agree” button to accept it and show the KioWare browser. You will not be able to start the KioWare browser (or the Config Tool) until you accept this agreement. When it is accepted, the Exiting Tutorial will then start (see Exiting Tutorial below).
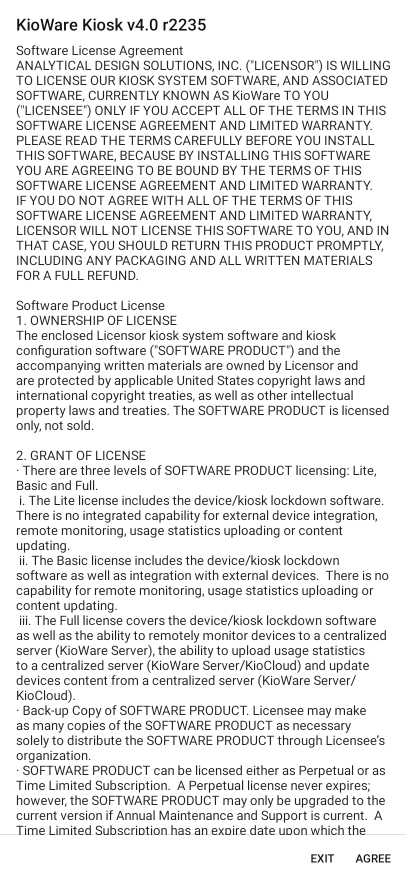
Exiting Tutorial
The first time KioWare for Android is run, this screen will appear after the EULA is accepted (see above). This is the first screen of a brief tutorial explaining how to exit the KioWare for Android browser application. It will also show after uninstalling/clearing data and reinstalling KioWare for Android, but will not show when upgrading KioWare for Android, importing a settings file (see Configuration Tool, Import/Export of Settings, Images, and Other Resources), or using provisioning (see Installation, Provisioning). Once displayed, selecting the “Back” button will not cancel the tutorial.
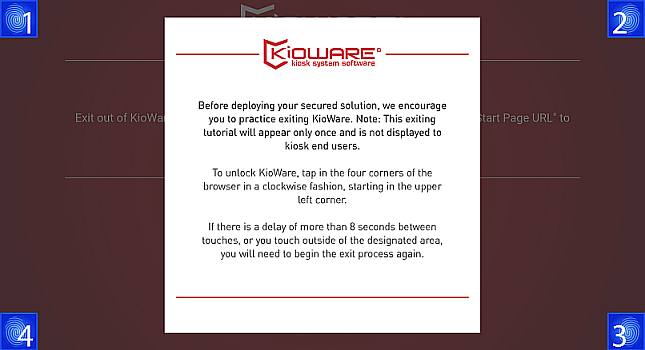
Follow the instructions on the screen above and press the blue corners starting with 1 and ending with 4. The screen below will display, telling you to try to exit again, but this time on your own without any guides.
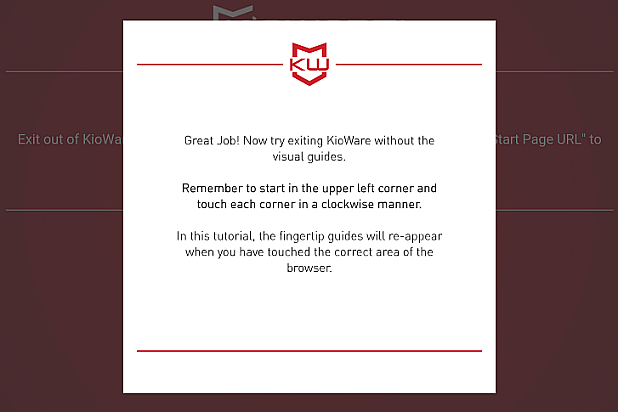
If successful, a “Congratulations” screen will appear. If unsuccessful, you can try again two more times. After the third time, this next screen will display KioWare technical support information and provide two options.
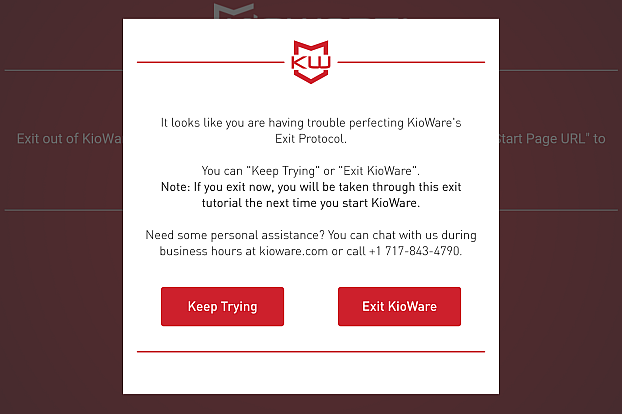
- Keep Trying - Select this button to keep trying to exit KioWare for Android using the four corners of your browser. If you try again and are successful, you will see the screen below.
- Exit KioWare - Select this button to exit KioWare for Android completely. Note: If you select this button, the next time you run KioWare for Android you will see this exiting tutorial again.
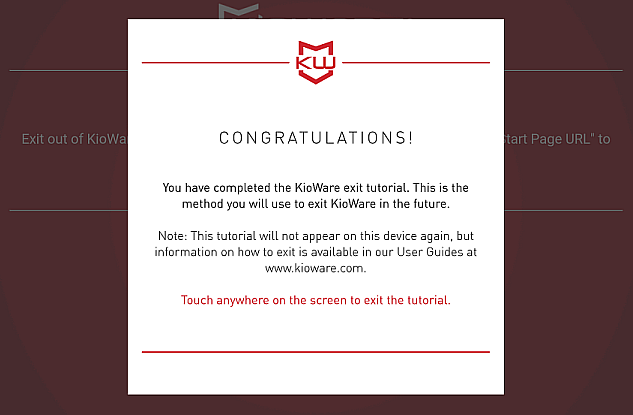
When the “Congratulations” screen appears, touch anywhere on the browser to show the temporary start page (see below). Once you see this, then you can begin using KioWare for Android. It is always a good idea to set a custom start page in the Configuration Tool (see General Tab, Start Page URL) and to change the default passcode (see Security Tab, General Options, Exit Passcode).
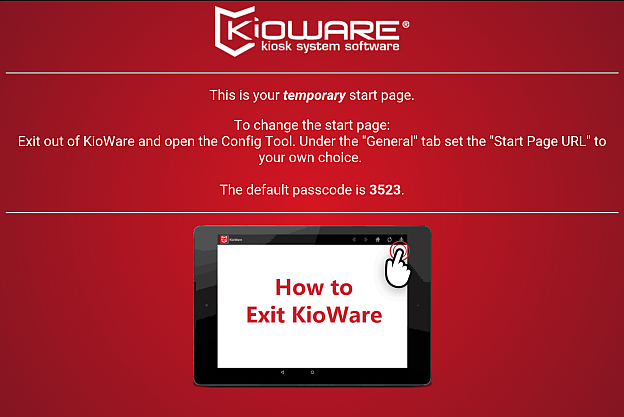
Exiting KioWare for Android
There are at least two ways to bring up the exit dialog screen to exit KioWare for Android.
| Method 1 | Select the icon in the upper-left four times. |
| Method 2 | Select the four corners of the browser window in the order listed below (default exit pattern), or select the corners in your custom exit pattern if you have set one up (see Security Tab, Custom Exit Pattern).
- Upper left
- Upper right
- Lower right
- Lower left
|
A password dialog box (popup window) will appear. Enter the “Exit Passcode” as defined in the settings. The default is 3523.
Safe Mode
If KioWare for Android happens to crash too many times in a row, you will see a screen that talks about Safe mode. This mode was designed to prevent users from getting stuck in infinite crash loops. You will need to select the 4 corners to exit because the toolbar will not be there.
Out of Service Mode
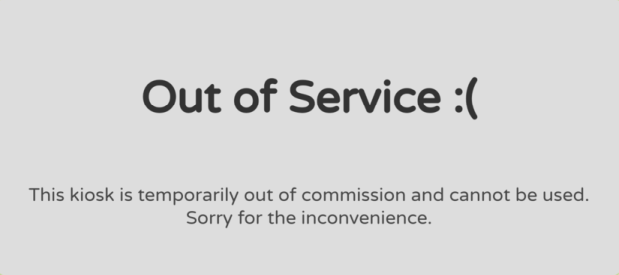
Kiosks running KioWare for Android can be placed in Out of Service mode using the JavaScript command KioApp.setOutOfServiceMode (see Scripting, KioWare for Android JavaScript Functions, JavaScript, KioApp). This command can be used to turn Out of Service mode on and off.
When turned on, the default Out of Service page (see image above) will show as a full screen, and KioWare for Android will not register any user input. A custom Out of Service page can be used by creating a file named OutOfService.html in the User Data directory.
Kiosks in Out of Service mode will continue in this mode when rebooting or running Single App mode (see Security Tab, Application Manager, Single Application Mode). If enabled, background processes such as heartbeats (see Kiosk Management Tab, Heartbeats) or content updates (see Kiosk Management Tab, Content Updating) will still run, while blocking access to the browser.
Warnings
With KioWare for Android, both the Config Tool and the browser can show different warnings to alert you of potential problems when running the product. A few important warnings are described in the sections below.
Device Admin Prevents Uninstall (KioWare Kiosk)
Device Administrator mode, which is enabled/disabled from the Security tab in the Config Tool (see Security Tab, Enable Device Administrator), allows additional operations to be performed within KioWare for Android. When enabling this setting (by checking the checkbox), a warning popup window shows to alert you that Device Administrator mode will prevent KioWare from being uninstalled (see below).
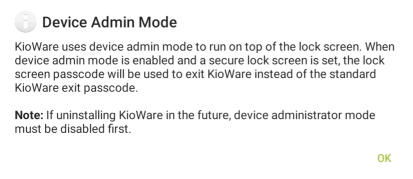
Select “OK” and a second popup window lists all the additional operations that Device Administrator mode allows within KioWare for Android.
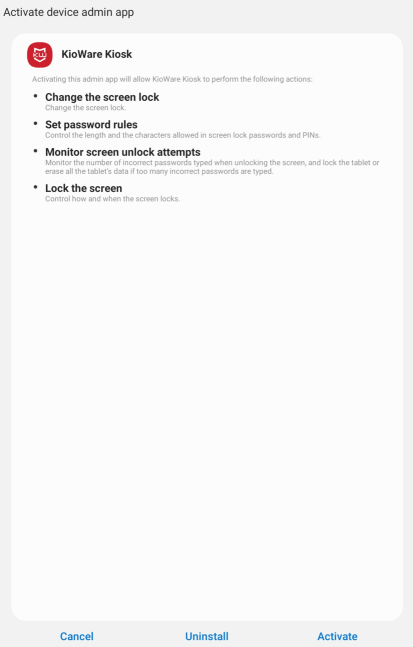
Select “Activate” and the Security tab shows the checkbox as checked.
Device Admin Prevents Uninstall (Samsung Support)
Device Administrator mode, which is enabled/disabled from the Samsung KNOX tab in the Config Tool (see Samsung KNOX Tab, Enable Device Administrator), allows KioWare Samsung Support to perform additional operations within KioWare for Android. When enabling this setting (by checking the checkbox), a warning popup window shows to alert you that Device Administrator mode will prevent the KioWare Samsung Support from being uninstalled (see below).
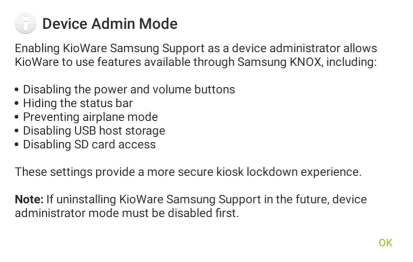
Select “OK” and a second popup window lists all the operations that Device Administrator mode allows the KioWare Samsung Support to do within KioWare for Android.
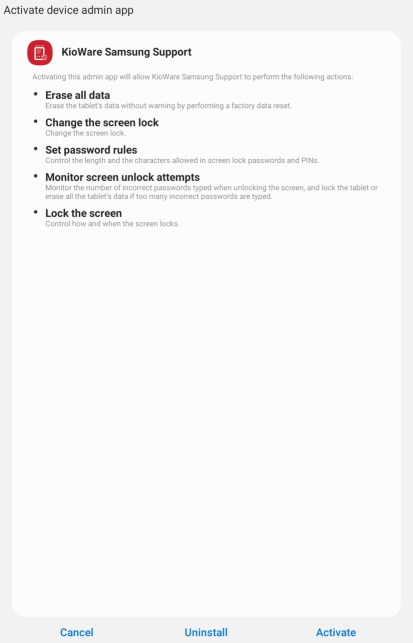
Select “Activate” and the Samsung KNOX tab shows the checkbox as checked.
Application Not in Allowed Applications List
Single Application mode, which is enabled/disabled from the Security tab in the Config Tool (see Security Tab, Application Manager, Single Application Mode, Enable Single Application Mode), allows only one application to run over top of KioWare for Android once the KioWare browser is started. When setting which application to run (by selecting the “Application” setting; see Security Tab, Application Manager, Single Application Mode, Application), a warning popup window shows (see below) if the selected application is not already added to the allowed applications list (see Security Tab, Application Manager, Allowed Applications). Select “OK” to automatically add the selected application to the allowed applications list. This popup will also show if you use the “App Not in List button (see Security Tab, Application Manager, Single Application Mode, Application, App Not in List) to enter the package name for an application that is not already added to the allowed applications list.
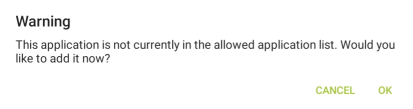
Amazon Fire OS Device Detected
Amazon's Fire OS (Android-based operating system for Amazon mobile devices such as Fire phones, Kindle Fire tablets, etc.) has been customized in a way that may keep some of KioWare for Android's security settings from working properly and prevent your device from being fully locked down. When installed on a Fire OS device, the KioWare for Android Config Tool will show this warning (in a popup window) when initially run, after the license agreement is accepted.
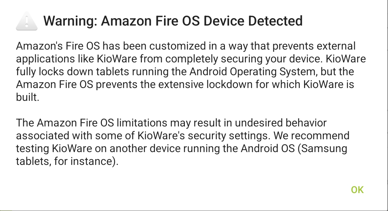
Select “OK” and this next warning will continue to show (in a banner) at the bottom of the Configuration Tool each time it is opened. Select this banner to re-display the popup window warning (see above image), which shows more details.

Samsung KNOX Not Detected
When the KioWare Samsung Support app (KioWareSamsungSupport.apk file) is not installed, the Samsung KNOX tab (see Configuration Tool, Samsung KNOX Tab) shows this warning. Select the warning to download this app from the Google Play Store. Once the app is installed, the Samsung KNOX Tab will show instead of the warning. Note: If the app is not installed and a Samsung KNOX device is connected, a red banner will show in the Config Tool (see Samsung KNOX Device Detected below).
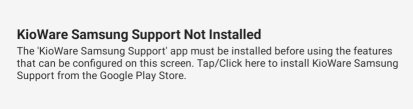
Samsung KNOX Device Detected
If a Samsung KNOX device is detected but the KioWare Samsung Support app is not installed, then this red banner will show at the bottom of the Config Tool. Selecting this banner will open the Samsung KNOX tab, which includes a link to download the app from the Google Play Store. Once the app is installed, the banner will no longer show.

ViewSonic VSD242 Device Detected
If a ViewSonic VSD242 device [light-emitting diode (LED) monitor with smart touch display features] is detected, then this red banner will show at the bottom of the Config Tool. The VSD242 contains hidden shortcut keys for disabling both the on-screen display (OSD) menu and “Power” buttons.

Selecting this banner will open the ViewSonic Hardware Buttons window (see below), which tells you how to disable the OSD menu and “Power” buttons. The banner will continue to show in the Config Tool, even when these two buttons are locked.
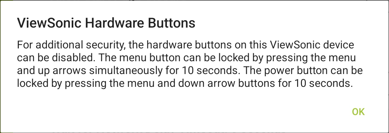
Exit Is Impossible
When changing the default settings in the KioWare for Android Config Tool, there is one combination of settings that should ALWAYS be avoided; otherwise you will not be able to exit KioWare for Android. The table below describes this settings combination and also shows how to ensure that you can exit KioWare for Android if it crashes and enters Safe mode (see Safe Mode above).
| How to Ensure That You Can Always Exit KioWare for Android |
#1: Avoid This Combination of Settings That Prevents Exit |
| Feature | Location/Setting | Status |
| Single Application Mode | Security Tab, Application Manager, Single Application Mode - Enable Single Application Mode | Enabled (checkbox is checked) |
| Exit button | Security Tab, Application Manager, Single Application Mode, Exiting KioWare - Enable Exit Button | Disabled (checkbox is unchecked) |
| Power Off | Samsung KNOX Tab, General Settings - Disable Power Off | Disabled (checkbox is checked) |
| Power Button | Samsung KNOX Tab, Button Settings - Disable Power Button | Disabled (checkbox is checked) |
#2: Avoid Making Exit Impossible When in Safe Mode |
| When KioWare for Android stops working, if it auto-crashes and auto-restarts 10 times in 30 seconds, it will then enter Safe mode (see Safe Mode above). Once in Safe mode, if the default passcode was not changed, then exit will be impossible. To ensure that exit is always possible, it is very important to change the passcode immediately after installing KioWare for Android (see Security Tab, General Options, Exit Passcode). |
If the above combination of settings is used, you will see this warning in the Config Tool.
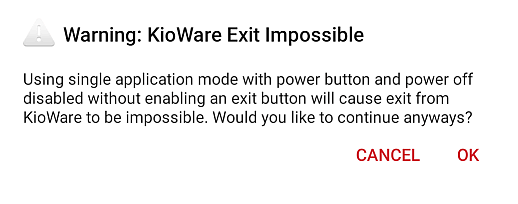
In the two scenarios above, it would be impossible to exit KioWare for Android. You would then need to follow these steps to be able to use your tablet normally again:
- Wait until the tablet's battery dies.
- Recharge the battery.
- Boot the tablet in Safe mode.
- Uninstall KioWare for Android.
- Restart the tablet (but not in Safe mode).
- Reinstall KioWare for Android.
- Reset the KioWare for Android Config Tool (avoiding the above combination of settings and changing the default passcode).
Not Licensed
When your license information for KioWare for Android is not correct, the “[Status]” setting (see License Tab, License, [Status]) will indicate this and also the reason why it is not valid. There are three settings that could cause a license to be invalid:
When the KioWare product model is invalid, the “[Status]” setting (see License Tab, License, [Status]) looks like this. Check that the correct model is selected in the “KioWare Model” dropdown (see License Tab, KioWare Model).
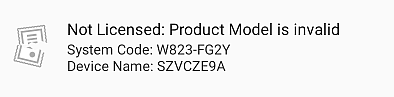
When the company is invalid, the “[Status]” setting (see License Tab, License, [Status]) looks like this. Check that the name of your company is entered correctly in the “Company Name” setting (see License Tab, Company Name).
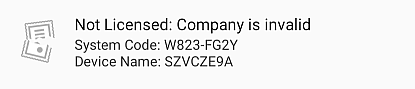
When the license code is invalid, the “[Status]” setting (see License Tab, License, [Status]) looks like this. Check that your license code, as supplied by KioWare, is entered correctly in the “License Code” setting (see License Tab, License, License Code).
