Configuration Tool
Kiosk Management Tab
Note: Features here are only available with the Full model.
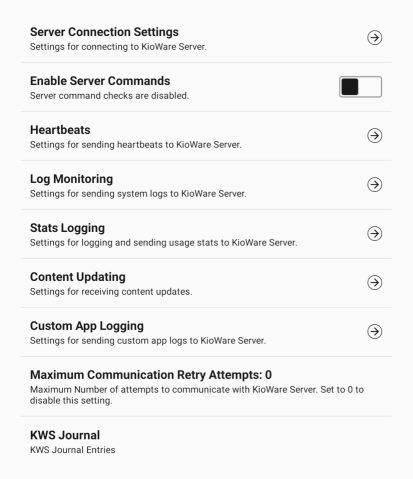
- Server Connection Settings - Select this option to configure settings for connecting to KioWare Server (see Server Connection Settings below).
- Enable Server Commands - If server commands are enabled, KioWare for Android will query the server after one minute to ask if there are any commands to do. Afterward, the interval is controlled by the server as explained in the KioWare Server User Guide. Valid commands in KioWare for Android are:
- KioWare Restart (Soft and Hard): KioWare for Android will exit and the service will immediately start it back up.
- Send Screenshot: Sends an image of the KioWare for Android screen. Note that Flash animations and other hardware accelerated media cannot be included.
- Send Heartbeat: Sends a heartbeat, even if heartbeats are not enabled.
- Execute File: Sets up a list of files to execute on kiosks running KioWare for Android (only available with KioWare Server 5.0 and higher).
Notes:
- To enable this setting, your device permissions must be set to allow use of alarms and reminders with KioWare for Android (see Alarms and Reminders Permissions for Enabling Kiosk Management Features below).
- When using KioWare Server 5.0 or higher, KioWare for Android product updates are done using an execute files list instead of a content update (for more details, see Server Commands and KioWare Server 5.0 and Higher below).
- Heartbeats - Select this option to configure settings for sending heartbeats to KioWare Server (see Heartbeats below).
- Log Monitoring - Select this option to configure settings for sending system logs to KioWare Server (see Log Monitoring below).
- Stats Logging - Select this option to configure settings for logging and sending usage statistics to KioWare Server (see Statistics Logging below).
- Content Updating - Select this option to configure settings for receiving content updates from KioWare Server (see Content Updating below).
- Custom App Logging - Select this option to configure settings for sending custom application logs to KioWare Server (see Custom Application Logging below).
- Maximum Communication Retry Attempts - Set the maximum number of times that KioWare will auto-attempt to communicate with KioWare Server (for sending data to the server) when communication fails (default is 5; set to 0 to disable).
- KWS Journal - [Only available when “KioWare Server URL” (see Server Connection Settings below) contains a valid KioWare Server address] Select this option to view journal entries in KioWare Server (see KWS Journal Entries below).
Alarms and Reminders Permissions for Enabling Kiosk Management Features
When attempting to enable the following kiosk management features, your device permissions must be set to allow use of alarms and reminders with KioWare for Android (see table below).
Permissions must also be allowed when the Config Tool is started and any of the above kiosk management features are enabled after loading a remote settings file (see table below).
Note: Permission popups will never show in the Main App. Missing permissions are logged after the settings are loaded (when required by the remote settings file).
-
| If alarms and reminders permission is... | ...Then KioWare will do this when you attempt to enable a specific kiosk management feature |
| Enabled in device settings before attempting to enable a specific kiosk management feature | Not show a permission popup, make the related kiosk management settings available, and enable the specific feature. |
| Disabled in device settings before attempting to enable a specific kiosk management feature (or before loading a remote settings file that enables the specific feature) | Show a popup window asking for this permission to be allowed.
- Allowing permission will make the related kiosk management settings available and enable the specific feature.
- Declining permission (or canceling the popup/not granting permission and returning to Config Tool) will disable the specific kiosk management feature and show a popup listing all missing permissions that must be allowed for KioWare to function. Go to your device settings and enable them.
|
| Disabled in device settings before loading a provisioning file that enables a specific kiosk management feature | Show a popup window asking for this permission to be allowed.
- Allowing permission will enable the specific kiosk management feature.
- Declining permission (or canceling the popup/not granting permission and returning to Config Tool) will disable the specific kiosk management feature.
|
| Declined (or popup is canceled/no permission granted before returning to Config Tool) during prior attempt to enable a specific kiosk management feature (see above) | Disable the specific kiosk management feature and show a popup listing all missing permissions that must be allowed for KioWare to function. Go to your device settings and enable them. |
Server Connection Settings
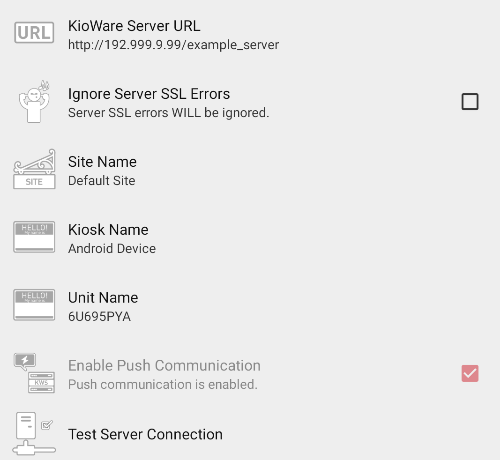
- KioWare Server URL - URL pointing to your KioWare Server installation.
- Ignore Server SSL Errors - Causes KioWare for Android to ignore any Secure Socket Layer (SSL) certificate check errors that occur during communication to a secure server.
- Site Name - KioWare Server Site name. If using KioWare Server, this should VERY RARELY be changed because it must match the “Site Name” on your server. Both default to “Default Site”. If using KioCloud, you MUST change the “Site Name” to the site name that is assigned to you. For more information on KioCloud, please contact KioWare Support via phone (Toll Free USA: 877-843-4790; International: 1-717-843-4790) or our website (www.kioware.com). [See also the related JavaScript function: KioWareUtils, General Functions, getKioProperty in the Scripting section of this user guide.]
- Kiosk Name - KioWare Server kiosk name (see note below). [See also the related JavaScript function: KioWareUtils, General Functions, getKioProperty in the Scripting section of this user guide.]
- Unit Name - KioWare Server unit name (see note below). [See also the related JavaScript function: KioWareUtils, General Functions, getKioProperty in the Scripting section of this user guide.]
- Notes:
- The combination of “Kiosk Name” and “Unit Name” must be different on each kiosk because this is how KioWare Server differentiates one kiosk from another.
- KioWare Server users can change the “Kiosk Name” and “Unit Name” in the KioWare Server console. Then these changes will be made remotely in the KioWare for Android Config Tool based on the “Enable Push Communication” setting below.
- If push communication is enabled, KioWare for Android will receive the new kiosk and/or unit name instantly and will restart immediately (if the inactivity timer is set to 0; see Attract/Inactivity Tab, Inactivity Timers, Default Inactivity Timer) or on session end (if session time is limited, a restart will occur when the time limit is reached; see Attract/Inactivity Tab, Session End, Time Limited Sessions).
- If push communication is not enabled, KioWare for Android will receive the new kiosk and/or unit name the next time it communicates with KioWare Server (for a heartbeat, log or statistics upload, content update check, or server command check). Then it will restart immediately or on session end depending on the Config Tool settings (see above).
- Enable Push Communication - This setting allows KioWare Server to “push” a message to the Android device to indicate that a new server command is waiting. When the device receives the message, it will check the server for a server command and then execute that command. (For example, when enabled and you queue a heartbeat via a server command, the device will receive a push message, check for and accept the heartbeat server command, and then send a heartbeat even if heartbeats are disabled on the device.)
Note: To enable this setting, your device permissions must be set to allow use of alarms and reminders with KioWare for Android (see Alarms and Reminders Permissions for Enabling Kiosk Management Features above).
- Test Server Connection - After specifying all of the above settings, select this option to test the connection between your tablet and KioWare Server. A dialog box (KioWare popup window) displays, indicating the progress of the test.
- If communication is successful, the kiosk will be created under the default Site and Project set up in KioWare Server (see “Site Name” and “Automatic New Kiosk Creation” under Site Settings in the KioWare Server User Guide).
- If any errors occur, particularly SSL warnings, a window will appear with details about the errors. Note that SSL warnings can be ignored (see “Ignore Server SSL Errors” above).
Server Commands and KioWare Server 5.0 and Higher
Execute File
Available if using KioWare Server 5.0 and higher, an Execute File server command can be used to create a list of files to be executed on kiosks running KioWare for Android. See below for more details on using this command.
- File Management Access in the Root of the Internal SD Card - KioWare for Android prompts you to allow file management access in the root of the internal SD card. The root (KioWare Server default) is then converted to the root of the device's internal SD card so that files can be accessed. The default root used for this conversion is /storage/emulated/0/. No files can be run that are outside of this path: For a path left blank, this path will be substituted; for a path added on the server side, you need to ensure that the path is accessible via KioWare for Android.
- File Permissions - All files are executed regardless if they are set to limited or elevated user.
- KioWare for Android Updates - KioWare for Android updates are now done via this execute files list and not content updates. For Samsung Knox users, the KioWare for Android Knox support application will download the KioWare for Android application to the internal KioWare Samsung Knox directory to apply the update. No special file access permissions are required.
- File Queues - Queueing a KioWare for Android apk file will tell KioWare for Android to attempt an update and restart. Files queued on KioWare Server that are listed after a KioWare for Android apk file will be executed after upgrading/restarting.
- File Type - Both apk and non-apk files are executed.
- Apk Files - Files are installed, and if the filename includes KioWareKiosk, then an upgrade/restart will be attempted.
- Non-apk Files - Files are executed in a shell terminal with the sh command. Any files passed as executables are executed in the format of sh [filename].[extension] [arguments] (i.e., files are executed according to the device's default shell settings).
Heartbeats
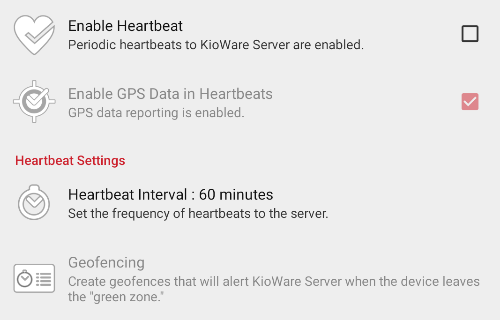
- Enable Heartbeat - If heartbeating is enabled, KioWare for Android will send statistics about it's running state to KioWare Server.
Note: To enable this setting, your device permissions must be set to allow use of alarms and reminders with KioWare for Android (see Alarms and Reminders Permissions for Enabling Kiosk Management Features above).
- Enable GPS Data in Heartbeats - If enabled and Google Play Services is installed on the tablet, allows GPS data to be included in heartbeats sent to KioWare Server.
Note: When enabling the above setting in Android 11 or higher, if the “Enable Single Application Mode” setting (see Security Tab, Application Manager, Single App Mode) is already enabled, then a popup window indicates that location data (based on each user's configuration) is collected to enable GPS data monitoring in Single App mode even when KioWare for Android is closed or open but not in use.
- Selecting “Disable GPS Data in Heartbeats” turns off the “Enable GPS Data in Heartbeats” setting.
- Selecting “Update” opens Android system settings. Set the Location permission to “Allow all the time”.
- Notes:
- If selecting the “Update” button does not show Android settings (due to a tablet's manufacturer restrictions), you will need to set the location access manually from your Android settings.
- If the location data permission needs updated after enabling “Enable Single Application Mode”, you will be prompted to update the next time KioWare for Android is launched.
- If attempting to run KioWare for Android with insufficient location access, a popup window will ask you to update your permissions. Declining to update will then show a popup window indicating insufficient permissions, and you will not be able to launch KioWare for Android until the permissions are updated.
Heartbeat Interval - How often (in minutes) KioWare for Android sends heartbeat statistics and Event Log data (as found in Windows Event Viewer, Windows Logs) to KioWare Server.
Geofencing - Select this option to set up geofences (see Geofencing below).
Geofencing
Geofencing is the ability to define the boundaries of a geographical region (geofence) and then detect when a specific mobile device is close to or crosses over those boundaries. In KioWare for Android, geofences can be set up, and KioWare Server will receive an alert when the device running the KioWare application leaves those boundaries. Note: The “Geofencing” option is only available when the “Enable GPS Data in Heartbeats” option is also selected.
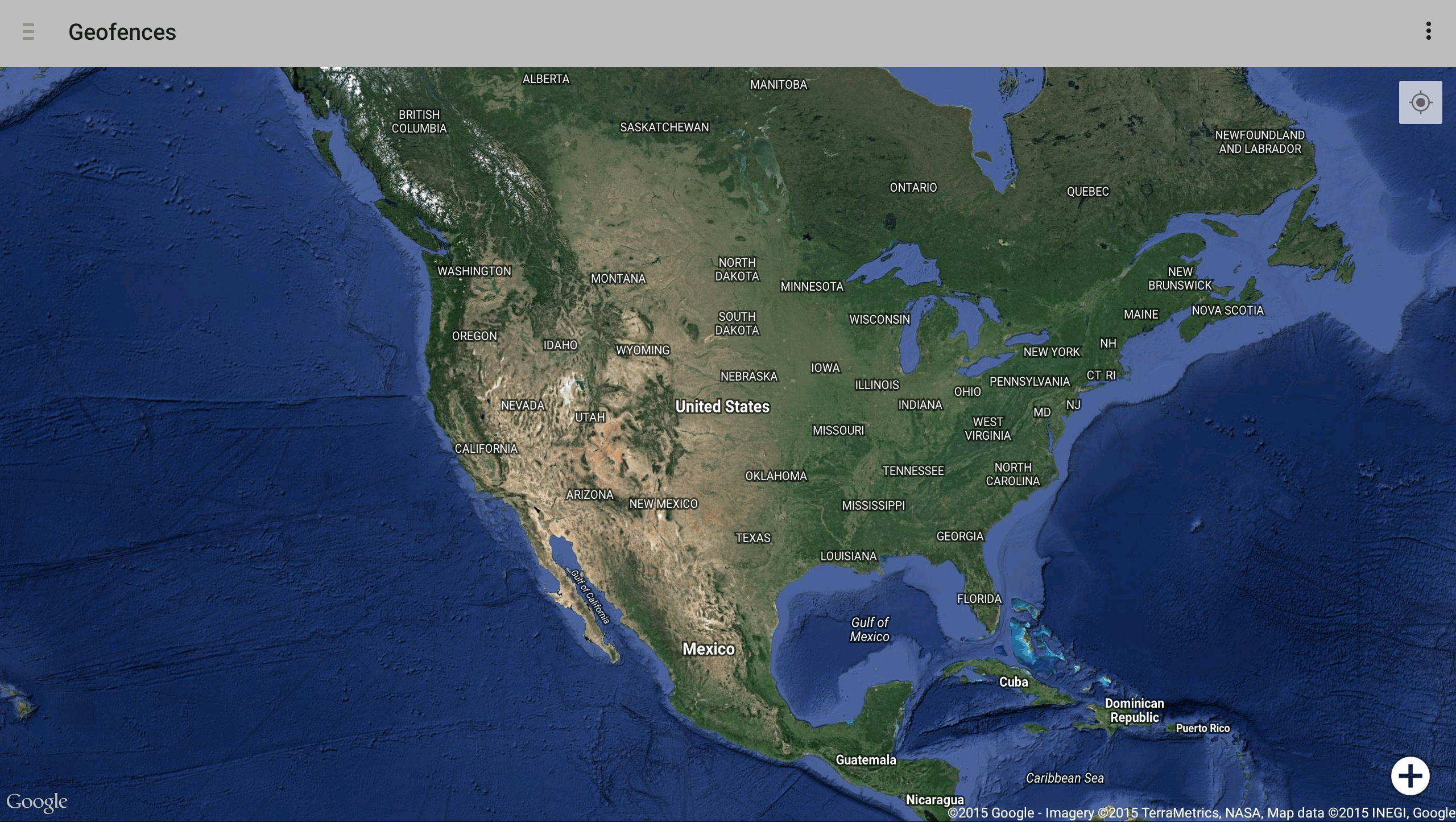
- View (icon with three lines) - Select the top left icon to view either a map with your location (see image above) or any geofences that are set up (see image below).
-
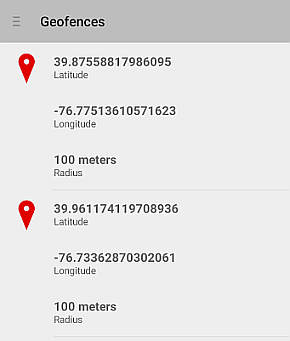
- Add Geofence (plus icon) - Select the bottom right icon to add a new geofence. A popup window displays the geofence settings (see “Edit Geofence” below for descriptions of these settings). Use the “My Location” button to auto-insert the “Latitude”, “Longitude”, and “Radius” of your current geographical position.
- Delete Geofences (icon with three dots) - Select the top right icon to remove all geofences.
- Edit Geofence - In the Geofences view (see image above), select a geofence to edit its settings (see image below).
- Latitude - The latitude coordinate for a specific geographic location.
- Longitude - The longitude coordinate for that same location.
- Radius - The radius (in meters) from that location (min. = 50).
-
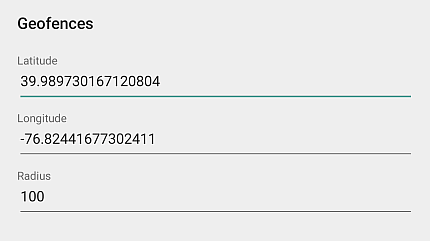
Log Monitoring
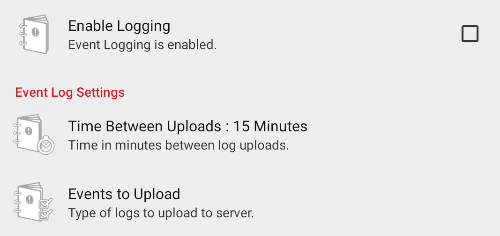
- Enable Logging - If logging is enabled, KioWare for Android will upload its event logs to KioWare Server.
Note: To enable this setting, your device permissions must be set to allow use of alarms and reminders with KioWare for Android (see Alarms and Reminders Permissions for Enabling Kiosk Management Features above).
- Time Between Uploads - The interval (in minutes) that event logs will be uploaded to KioWare Server.
- Events to Upload - Select the event types to be uploaded to KioWare Server:
- Verbose *
- Debug *
- Info
- Warning
- Error
- Fatal **
- Silent **
* Uploaded as Info.
** Uploaded as Error.
Statistics Logging
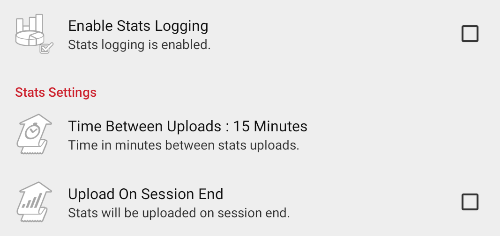
- Enable Stats Logging - If stats logging is enabled, KioWare for Android will upload its statistics logs to KioWare Server. [See also the related JavaScript function: KioWareUtils, General Functions, writeLogEntry in the Scripting section of this user guide.]
Note: To enable this setting, your device permissions must be set to allow use of alarms and reminders with KioWare for Android (see Alarms and Reminders Permissions for Enabling Kiosk Management Features above).
- Time Between Uploads - The interval (in minutes) that statistics logs will be uploaded to KioWare Server.
- Upload on Session End - If enabled, statistics logs will always be uploaded when the KioWare session ends.
Content Updating
KioWare for Android has the ability to download content from a central server (that is running KioWare Server) and update kiosk content. The following settings can be used to enable and customize content updating.
Note: When using KioWare Server 5.0 or higher, KioWare for Android product updates are done using an execute files list instead of a content update (for more details, see Server Commands and KioWare Server 5.0 and Higher above).
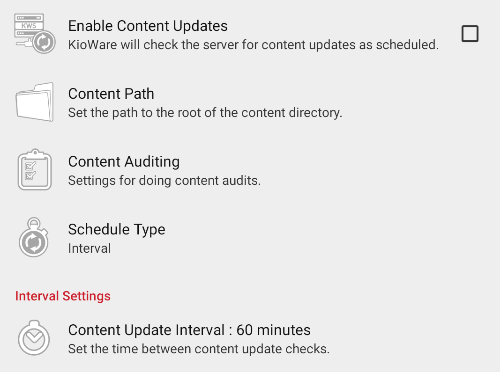
- Enable Content Updates - Enables KioWare for Android to perform content updating.
Note: To enable this setting, your device permissions must be set to allow use of alarms and reminders with KioWare for Android (see Alarms and Reminders Permissions for Enabling Kiosk Management Features above).
- Content Path - Sets the file path to the root of the directory where downloaded files are stored.
- Content Auditing - Select this option to configure settings for content auditing (see Content Auditing below).
- Schedule Type - Determines the type of schedule to use for content updating.
- Daily - If updates are available, content updating will occur at a specified day and time.
- Interval - KioWare for Android will regularly check for content updates (and download if available) based on the specified recurrence (see “Content Update Interval” below).
- Content Update Interval (Available only with interval schedules) - Sets the recurrence (in minutes) that KioWare for Android checks for any available updates and loads them.
- Schedules (Available only with daily schedules) - Sets the time and days that KioWare for Android checks for any available updates and loads them.
- Note: If the “Default Inactivity Timer” (see Attract/Inactivity Tab, Default Inactivity Timer) is disabled, then content updating will occur immediately based on schedule or interval. However, if the “Default Inactivity Timer” is set, then KioWare for Android will wait until the session ends before starting the content update.
Content Auditing
During a content audit, KioWare for Android checks that all files from the content update have been properly downloaded and stored and have not been modified or altered.
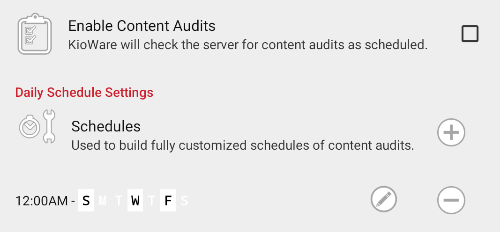
Custom Application Logging
KioWare for Android application logging (app logging) can be used to log custom data from your pages. The data will be uploaded to KioWare Server on your statistics (stats) logging schedule (see Statistics Logging above). App logging is common to stats logging, so stats logging must be enabled in order to use app logging.
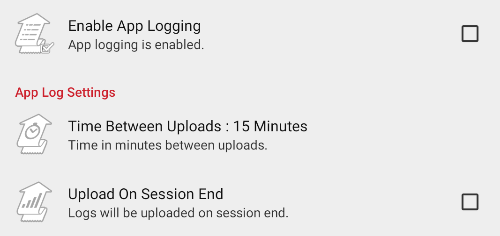
- Enable App Logging - If app logging is enabled, KioWare for Android will upload its application logs to KioWare Server.
Note: To enable this setting, your device permissions must be set to allow use of alarms and reminders with KioWare for Android (see Alarms and Reminders Permissions for Enabling Kiosk Management Features above).
- Time Between Uploads - The interval (in minutes) that app logs will be uploaded to KioWare Server.
- Upload on Session End - If enabled, app logs will always be uploaded when the KioWare session ends.
KWS Journal Entries
The journal entry feature provides a note-taking service that is shared between the client (kiosk user) and web service (KioWare Server). This means that entries added on the kiosk can be viewed from the server portal, and vice versa (when appropriate based on access levels and user privileges).
Follow these steps to access KioWare Server for journal entries (and remote settings files; see “Importing” and “Exporting” Configuration Tool, Import/Export of Settings, Images, and Other Resources):
- In the “KioWare Server URL” setting (see Server Connection Settings above), enter a valid address for connecting to KioWare Server (beginning with https://).
- The “KWS Journal” setting will then appear at the bottom of the main Kiosk Management tab (see Kiosk Management Tab, KWS Journal above). Select this setting to connect to KioWare Server.
- If already authenticated, then the user will automatically log in.
- If not already authenticated, a login screen shows for entering a valid KioWare Server username and password.
- A successful login may give the option to close the current window. Select this option to return to the Config Tool.
- In the Config Tool, select the “KWS Journal” setting again to show the KWS Journal screen (see image below).
Note: On completing the above steps, you can also log into KioWare Server to import and export remote settings files (see “Importing” and “Exporting” Configuration Tool, Import/Export of Settings, Images, and Other Resources).
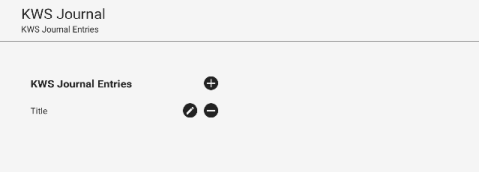
- Add Journal Entry (“plus” icon) - Select this icon to add a new journal entry. A popup window will show the related settings (see “Edit Journal Entry” below for descriptions of these settings).
- Reorder Journal Entry - Press an entry until it is highlighted and drag it up or down to reorder.
- Remove Journal Entry (“minus” icon) - Select this icon to remove a journal entry.
- Edit Journal Entry (pencil icon) - Select this icon to edit a journal entry. A popup window will show these settings.
- Set Title - Enter a title for the journal entry.
- Set Details - Enter details for the journal entry.
- Set Access Level - Specify the level of user access for the journal entry. A popup window will show these options:
- Private - Only the user who is uploading can view the entry.
- Read - All users with appropriate privileges can view the entry but cannot edit or delete it.
- Read + Write - All users with appropriate privileges can view and edit the entry.
- Read + Write + Delete - All users with appropriate privileges can view, edit, and delete the entry.