Configuration Tool
See Related Terms and Questions at the end of this section for more details on assistive technologies.
Assistive Technologies Tab
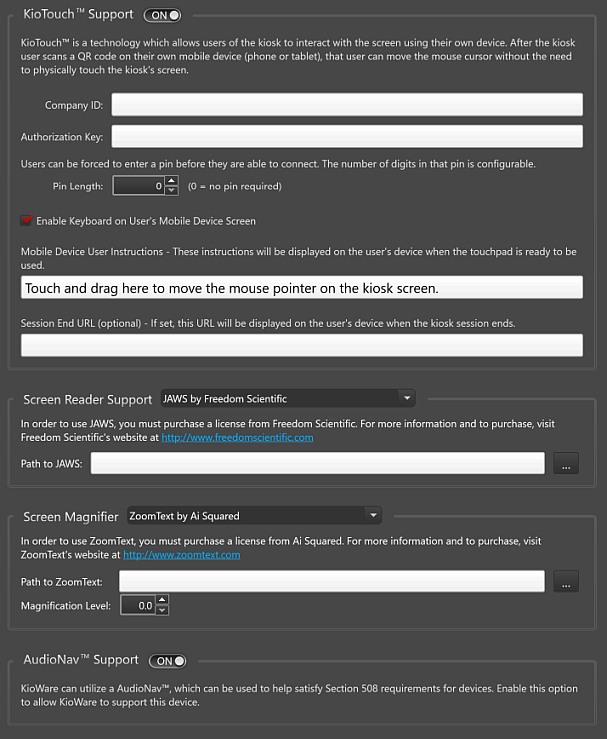
KioTouchTM Support
Note: This feature requires .Net Core Runtime 3.1 or higher. If this is not installed on the device that is running KioWare, then the tab will show an alert message and a button for installing it (see image below). Select the button to download and install the program.
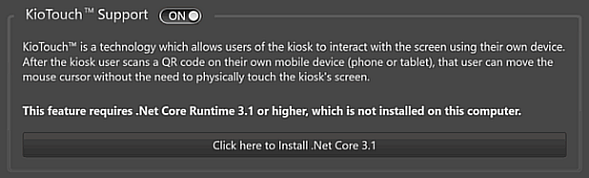
If KioTouchTM support files are not installed (or are not up to date) on the device that is running KioWare, then the tab will show an alert message and a button for installing/updating them (see image below). Select the button to download and install the files.
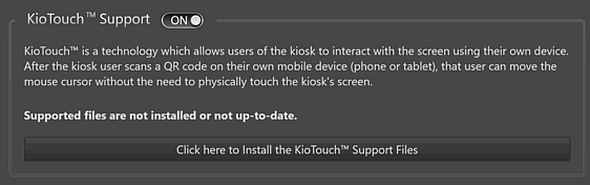
When .Net Core Runtime and the KioTouchTM support files are loaded, set the slider to the “ON” position to show the KioTouchTM settings.
- Company ID - Enter the ID of the company where KioTouchTM is being used for the transaction.
- Authorization Key - Enter the authorization key (unique ID number that is provided to users for connection to KioTouchTM).
- PIN Length - Set the number of digits for the PIN used to connect to KioTouchTM (5 = max., 0 = disabled).
- Enable Keyboard on User's Mobile Device Screen - If checked, the KioTouchTM virtual keyboard will show on the user's device screen.
Note: When the KioTouchTM virtual keyboard is enabled:
- The KioWare virtual keyboard (see User Interface Tab, Virtual Keyboard) will not show during an active KioTouchTM session.
- If a kiosk already uses the KioWare virtual keyboard, it will show the keyboard when there is no active KioTouchTM session and will hide the keyboard when there is an active KioTouchTM session.
- Mobile Device User Instructions - Enter instructions that will show on the user's device when the touchpad is ready for use.
- Session End URL - (Optional) Enter a URL to display on the user's device when the kiosk session ends.
Screen Reader Support
- Screen Reader (Unlabeled) - When a screen reader is connected to the kiosk or computer running KioWare, it appears in this dropdown. Select the screen reader that will be used or select “Disabled” if you do not want to use any screen reader.
- Screen Reader Information (Unlabeled) - Shows the license requirements for using the screen reader and a link for obtaining a license.
- Path to [screen reader] - When a license is installed, this box will display the default installation folder for it. If the license was installed in a different folder, use the “Browse” button to select that folder.
Screen Magnifier
- Screen Magnifier (Unlabeled) - When a screen magnifier is connected to the kiosk or computer running KioWare, it appears in this dropdown. Select the screen magnifier that will be used or select “Disabled” if you do not want to use any screen magnifier.
- Screen Magnifier Information (Unlabeled) - Shows the license requirements for using the screen magnifier and a link for obtaining a license.
- Path to [screen magnifier] - When a license is installed, this box will display the default installation folder for it. If the license was installed in a different folder, use the “Browse” button to select that folder.
- Magnification Level - Set the default zoom percentage for the screen magnifier.
AudioNavTM Support
You can connect an AudioNav to your kiosk or computer and use it when running KioWare. To tell KioWare to use this keypad, slide the slider to the “ON” position (shows gray). Once turned on, you can use the AudioNav Keyboard default hotkeys with your keypad (see Keyboard Filtering Tab, HotKey Entries). If you ever want to stop using the AudioNav, slide the slider to the “OFF” position (shows red).
Note: Because most AudioNavs have few buttons, they are best used with custom web pages/software that are carefully constructed for navigation with these keypads and have EZ Access compliance.
Related Terms and Questions
If the answers to your questions are not in this table, visit the KioWare website for frequently asked questions (FAQs).
| What is JAWS®? | JAWS (Job Access With Speech) is a screen reader available from Freedom Scientific that includes tools (e.g., braille and speech output) for helping users with special vision or mobility needs to use a kiosk or computer that is running MS Windows. JAWS must be installed on the kiosk or computer that is running KioWare and must be enabled in order to use it with the KioWare browser. Simply select the “JAWS by Freedom Scientific” option from the “Screen Reader” dropdown on this tab, and check that the file path to the executable file is correct. Indicator buttons for showing when JAWS is turned on and off can also be added to the KioWare toolbar (see User Interface Tab, Setting Up Multiple Toolbars, Customizing Screen Reader State.) |
| Where can I get JAWS? | Currently, contact KioWare support via phone (Toll Free USA: 877-843-4790; International: 1-717-843-4790) or our website (www.kioware.com). (The installer will be available on our website in the near future, so stay tuned.) |
| What is the ZoomText® Magnifier? | It is software available from Ai Squared that includes tools for helping users with special visual needs to use a kiosk or computer. The software contains a magnifier for enlarging everything on your screen, and you can change the magnification as needed. Once installed on the kiosk or computer that is running KioWare, this ZoomText software can be used with the KioWare browser. Simply select the “ZoomText by Ai Squared” option from the “Screen Magnifier” dropdown on this tab, and check that the file path to the executable file is correct. Buttons for controlling the ZoomText zoom percentage can also be added to the KioWare toolbar (see User Interface Tab, Setting Up Multiple Toolbars, Customizing Other Action Buttons). |
| How should I set up the ZoomText Magnifier to run with KioWare? | For best results, use the ZoomText settings below when running KioWare. |
Settings Menu, Program Option |
Check the “Run ZoomText minimized” checkbox.
Check the “Save ZoomText settings automatically before exiting” checkbox.
Uncheck the “Check for online updates each time ZoomText is launched” checkbox.
|
Settings Menu, User Interface Option | Check the “Display ZoomText tray icon only” checkbox. |
| What is an AudioNavTM? | Let's first define EZ® Access (a trademark of the Wisconsin Alumni Research Foundation at the University of Wisconsin). EZ Access is a set of techniques for enhancing software and hardware to make it easier for people with special mobility and accessibility needs to use them. (It is in compliance with federal regulations, helping to satisfy Section 508 of the Rehabilitation Act and Section 255 of the Federal Telecommunications Act.) EZ Access can involve such items as voice output, captions, and special buttons of certain colors or shapes to indicate specific actions they perform. If you have ever seen a flip-top cell phone with thick, specially shaped buttons of red (for powering on and ending a call) or green (to start a call) that are also raised, then you have seen one example of how EZ Access can be applied. Keypads (called AudioNavs) manufactured by Storm Interface can be used in EZ Access systems. They may contain 5, 6, or 8 buttons (of special colors and shapes) that support additional function keys (F17-F24) or other actions. AudioNavs connect to the USB port of your kiosk or computer. They can be used when running KioWare and with the default AudioNav Keyboard hotkeys that are pre-set on the Keyboard Filtering tab, but can also be customized. (For more details on the hotkeys available for AudioNavs, see Keyboard Filtering Tab, HotKey Entries.) |