Configuration Tool
See Related Terms and Questions at the end of this section for more details on communication using KioCallTM.
Communication Tab
This tab contains settings for KioCallTM usage. Use the top dropdown to show these settings or to disable them.
Disabling Communication Settings
This is how the tab looks when “Disabled” is selected in the top dropdown.
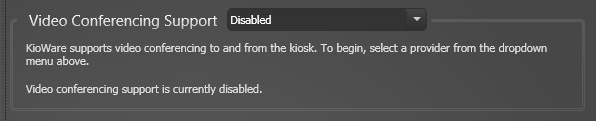
KioCallTM Settings
This is how the tab looks when “KioCallTM” is selected in the top dropdown.
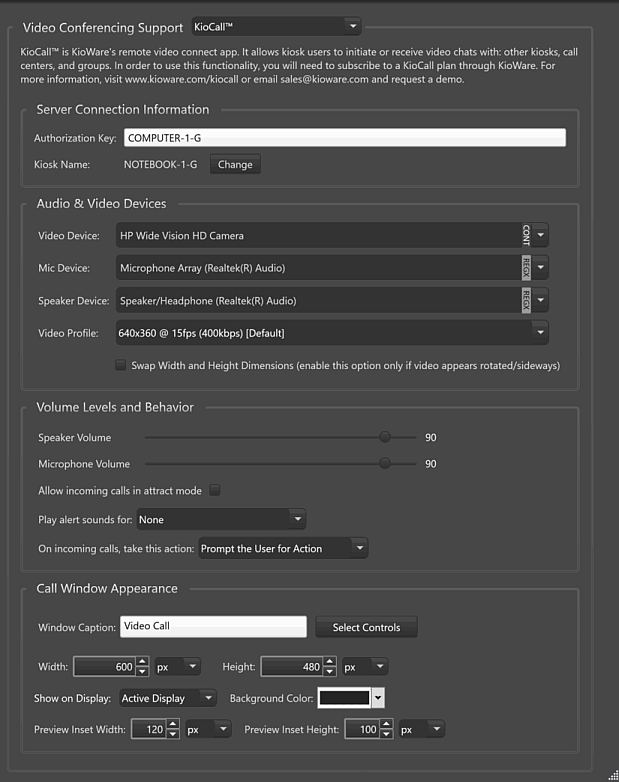
Server Connection Information
- Authorization Key - When activating KioCall, this is a number specific to your Company account that appears on the Company Tab of the KioCall Admin.
- Kiosk Name - To change the kiosk name, select the “Change” button. A popup window tells you that changing the kiosk name may cause problems and that a kiosk name must be unique on the server. To continue, select “Yes”, and then enter the new kiosk name in the box that appears.
Audio & Video Devices
- Video Device - Select the device that will be used for video display during the call.
- CONT - Select this icon to set matching for regular expressions (“REGX” label) or for CONTAINS matching (“CONT” label).
- Mic Device - Select the device that will be used as the microphone during the call.
- CONT - Select this icon to set matching for regular expressions (“REGX” label) or for CONTAINS matching (“CONT” label).
- Speaker Device - Select the device that will be used as the speaker during the call.
- CONT - Select this icon to set matching for regular expressions (“REGX” label) or for CONTAINS matching (“CONT” label).
- Video Profile - Select the video profile to use for your display [in the format of 999 width x 999 height at 99 frames per second (999 kilobits per second)].
- Swap Width and Height Dimensions - Check this box to switch the dimensions of the width and height that were selected in the “Video Profile” (see above).
Volume Levels and Behavior
- Speaker Volume - Select and move slider left or right to set the volume of your speaker.
- Microphone Volume - Select and move slider left or right to set the volume of your microphone.
- Allow incoming calls in attract mode - If checked, calls can be received while the kiosk or computer is in Attract Screen mode (see Attract/Inactivity Tab, Attract Screen Mode). When a call is received, it prompts a new user session to begin.
- Play alert sounds for - Set if alert sounds should play for inbound (received) and/or outbound (dialed) calls.
- Inbound and Outbound Calls - Plays sounds when receiving calls and dialing calls.
- Inbound Calls Only - Only plays sounds when receiving calls.
- Outbound Calls Only - Only plays sounds when dialing calls.
- None - Does not play sounds for received or dialed calls.
- On incoming calls, take this action - Tell KioWare how to handle incoming calls (options are “Automatically Reject the Call”, “Automatically Answer the Call”, and “Prompt the User for Action”).
Call Window Appearance
- Window Caption - Set the caption (name) for the window used to make contact with other users (call window). The default caption is “Video Call”.
- Select Controls - Select this button to tell KioWare which controls you want to be able to use during a video conference call. On the window that shows, select a control from the bottom left dropdown and then select the “Add Control” button. Do this for each control you want to use. All controls selected will appear in the list above. Select any control in the list and drag up or down to reorder. Select the “X” icon to remove a control. Below are the available controls.
- End Left Align/Begin Right Align - Displays all controls below it from the right border (all controls display from the left border by default).
- Hang Up - Allows the user to hang up on the call.
- Spacer - In the list, adds a space between the control above it and the control below it.
- Speaker Volume - Sets the volume of the speaker (i.e., speaker device that is selected on the Settings screen of the KioCall App).
- Toggle Microphone - Sets the volume of the microphone (i.e., microphone device that is selected on the Settings screen of the KioCall App).
- Toggle Preview - Shows/hides the preview window during a call.
- Toggle Screen Share - Turns screen sharing (another user on the call can see your kiosk/computer screen) on/off during a call.
- Width - Set the width of the call window, and select a unit (percentage or pixels).
- Height - Set the height of the call window, and select a unit (percentage or pixels).
- Show on Display - Tells KioWare to show the call window on a specific display (monitor, touch screen, etc., that is currently being used or an additional one that is connected to the kiosk or computer).
- Background Color - Set the color of the call window and any buttons on it. In the color dropdown, either Hex or RGB colors can be set, and the bottom slider (labeled “A”) sets the opacity/transparency of the color.
- Preview Inset Width - Set the width that the preview call window is inset from the edge of the screen, and select a unit (percentage or pixels).
- Preview Inset Height - Set the height that the preview call window is inset from the edge of the screen, and select a unit (percentage or pixels).
Related Terms and Questions
If the answers to your questions are not in this table, visit the KioWare website for frequently asked questions (FAQs).
| What is KioCallTM? | KioCallTM is KioWare's software product for setting up remote video connections. It lets users that are distant from one another have video chats with other kiosks, call centers, and other groups. The settings on this tab let KioWare talk with the server running KioCallTM, so that you can run KioCallTM while running KioWare. |
| How do I get a license of KioCallTM? | You will need to subscribe to a KioCallTM plan. For more information, please contact KioWare Support via phone (Toll Free USA: 877-843-4790; International: 1-717-843-4790) or our website (www.kioware.com). |
| Can I use a custom sound for calls? | To use your own sounds, copy the Assets folder from C:\ProgramData\KioWare Client to C:\ProgramData\KioWare Client\UserData and overwrite the UserData copies of KioCall_Chime.mp3 (for ringing) and KioCall_Dialing.mp3 (for dialing) with your custom sound files. File names must remain consistent, and only the .MP3 file type is supported.
|
| What do I enter into the background color setting for the call window? | Enter a specific hex color value (e.g., #8B0000) or color name (e.g., red). |