Configuration Tool
See Related Terms and Questions at the end of this section for more details on scheduling actions.
Scheduled Actions Tab
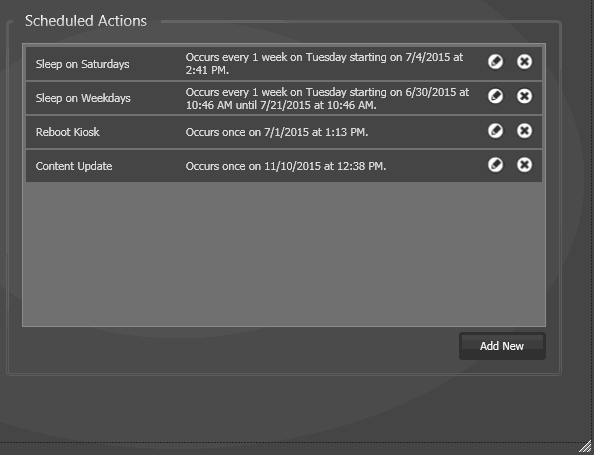
This screen shows the action items and their schedules.
- Add New - Select this button to schedule a new action item (see Adding A New Action Item below).
- Edit (pencil icon) - Select this icon to edit a scheduled action (see Adding A New Action Item below for descriptions of the settings).
- Delete (“X” icon) - Select this icon to delete a scheduled action.
Adding A New Action Item
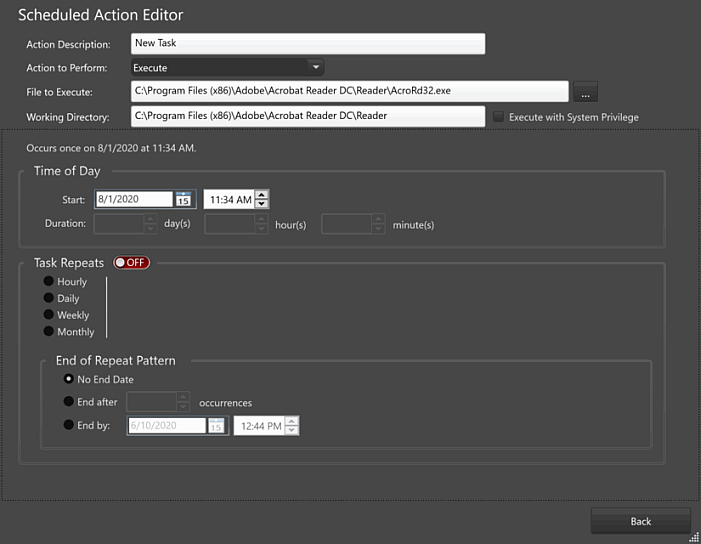
- Action Description - Enter a description for the action item. This description will show on the main Scheduled Actions tab when you select the “Back” button.
- Action to Perform - Select the action you want to schedule.
- Task Disabled - Do Nothing - Makes the action item inactive. When selected, the Duration settings become unavailable (see Time of Day, Duration below).
- Display Sleep - Makes the screen display go to sleep.
- Kiosk Sleep - Makes the entire kiosk or computer go to sleep.
- Shutdown Kiosk - Shuts down the entire kiosk.
- Reboot Kiosk - Restarts the kiosk.
- Restart KioWare - Restarts the KioWare software.
- Content Update - Starts remote updating of content on a kiosk or computer (requires the Full model of KioWare and a license of KioWare Server; see Kiosk Management Tab, Related Terms and Questions for more information on content updating).
- Stats Upload - Starts uploading data (from the statistics database) to your Server (requires the Full model of KioWare and a license of KioWare Server; see Kiosk Management Tab, Related Terms and Questions for more information on statistics logging and uploading).
- App Log Upload - Starts uploading your custom application (app) data to your Server (requires the Full model of KioWare and a license of KioWare Server; see Kiosk Management Tab, Related Terms and Questions for more information on app logging).
- Execute - Automatically starts a specific software application or program. Additional settings show for entering the location of the executable file and the working directory, as well as running the software/program with system privileges (see below).
- File to Execute - (Only available when “Action to Perform” is set to “Execute”) Enter the file path to the software/program that is to automatically start, or use the “Browse” button to select it. Command line parameters can be included.
- Working Directory - (Only available when “Action to Perform” is set to “Execute”) Generally, enter the directory of the software/program you want to automatically start (the path entered above without the filename).
- Execute with System Privilege - (Only available when “Action to Perform” is set to “Execute”) Check this box to tell KioWare to run the software/program with privileges (access to system resources and system-related tasks) on this kiosk/computer.
- Schedule (unlabeled) - Shows a summary of all the schedule settings you have set (see below).
Time of Day
- Start - Enter a start date or select the calendar icon to the right of this setting and choose a date from the popup calendar. In the next box, enter a start time or individually select hours, minutes, and AM (or PM) and use the arrow buttons to change them.
- Duration - (Only available when “Display Sleep” or “Kiosk Sleep” is selected in the “Action to Perform” dropdown) Sets the days, hours, and minutes for the display screen or kiosk/computer to remain asleep.
Task Repeats
Select the slider to turn task repeats on or off. When set to “On”, these settings are available.
- Hourly - For hourly repeats, select this option and set how often the repeat should occur (in hours).
- Daily - For daily repeats, select this option and set how often the repeat should occur (in days).
- Weekly - For weekly repeats, select this option, set how often the repeat should occur (in weeks) and which day of the week.
- Monthly - For monthly repeats, select this option. These settings are available.
- Fixed Day - Set how often the repeat should occur (in months) and which day of the month (e.g., the third day of every third month).
- Dynamic Day - Set how often the repeat should occur (in months), which week of the month, and which day of the week (e.g., the second Tuesday of every third month).
- End of Repeat Pattern - Use these settings to set a specific end date or no end date for the task repeat.
- No End Date - Lets the repeat occur indefinitely.
- End after - Select this option and set how many times the task can repeat before it will end.
- End by - Select this option to set a certain end date and time. Enter a start date or select the calendar icon to the right of this setting and choose a date from the popup calendar. In the next box, enter a start time or individually select hours, minutes, and AM (or PM) and use the arrow buttons to change them.
Related Terms and Questions
If the answers to your questions are not in this table, visit the KioWare website for frequently asked questions (FAQs).
| I have all of my kiosks scheduled to shut down at the same time, so why do some shut down later? | When selecting the “Shutdown Kiosk” or “Reboot Kiosk” option from the “Action to Perform” dropdown, actual shutdown and restart times may vary between 0 and 15 minutes. This is to avoid making every kiosk/computer shut down or restart at the same time. |
| When I schedule my kiosk's screen to go to sleep, does KioWare override Windows settings? | In the “Action to Perform” dropdown, the “Display Sleep” option “tells” KioWare to let MS Windows, at set times, turn off the display screen of your kiosk or computer. Note that KioWare itself does not turn off the display; it just lets Windows turn it off. In Windows, these settings are usually found in the Control Panel under “Power Options”, “Choose when to turn off the display”. If these Windows settings are turned on, then yes, your KioWare settings will override your Windows settings when there is an overlap. |
| I want my kiosk to shut off at 2:00 am on the weekend, but it is not shutting off correctly on Sundays. | Be sure that you set the shutdown for Saturday and Sunday at 2:00 am, instead of Friday and Saturday. You may be thinking that you set 2:00 am for Friday and Saturday nights, but KioWare actually sees this as 2:00 on Friday and Saturday mornings. |