Configuration Tool
See Related Terms and Questions at the end of this section for more details on system settings.
System Settings Tab
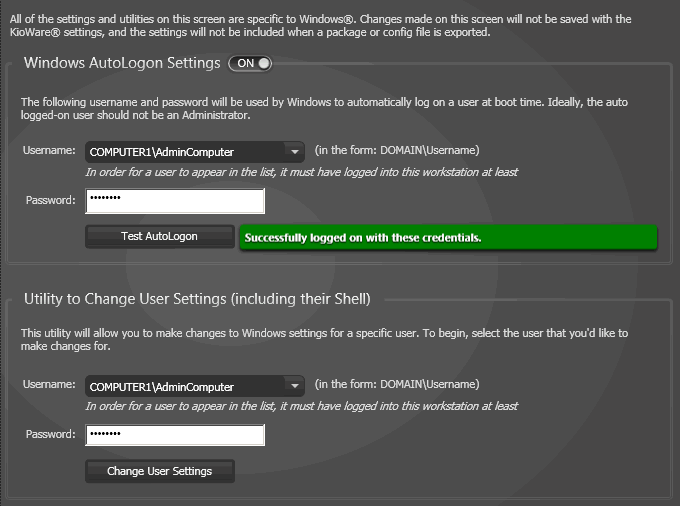
Windows AutoLogon Settings
When the slider is set to “ON”, you can use these settings.
- Username - Enter the domain and username that you use to log onto Windows (in the format of DOMAIN\Username).
- Password - Enter the password that you use to log onto Windows.
- Test AutoLogon - Select this button to test if your autologon will work. A message to the right of this button tells you if the test was a success or failure.
Utility to Change User Settings
- Username - Enter the domain/username combination that you use to log onto Windows (or select one from the dropdown list).
- Password - Enter the password that the above domain/username uses to log onto Windows.
- Change User Settings - Select this button to change the user settings for this Windows account. These settings will show.
- Select Shell - There are three different shells to choose from.
- Windows Explorer - (Default) Uses the standard Windows desktop and “Start” menu. If you want KioWare to automatically start when you start Windows, check the “KioWare should start automatically” box.
- KioWare - Uses the KioWare shell. This is the most secure and highly recommended option because you cannot access the Windows desktop after you exit KioWare.
- Custom User Shell - (For advanced users only) Typically, you would only use this if you wanted to modify the default command line parameters that are passed to KioWare when run as the shell.
- Watch Now!
- Our “how-to” video KioWare for Windows: Shell Mode shows how to set the shell to “KioWare” and change it back to “Windows Explorer”.
Related Terms and Questions
If the answers to your questions are not in this table, visit the KioWare website for frequently asked questions (FAQs).
| How can I create a new user account? | Individual user accounts can be created during KioWare installation or upgrade (on the Create User/Set Shell screen; see Installation, Installation Instructions). Accounts can also be created using Windows Computer Management Console (select “System Tools”, “Local Users and Groups”, right click on “Users”, and select “New User”). The Console may be used with all Windows versions. Using the System Settings tab in KioWare, you can use the Utility to Change User Settings pane to log onto each account you create and set up security as needed. |
| I cannot change settings for my user account. | To prevent you from being locked out of the system, KioWare does not allow you to change settings for the account that is currently logged onto the kiosk or computer. When trying to do this, a warning shows and you will NOT be able to view or change the account. |
| I cannot change settings for my administrator account. | When entering (or selecting) an account, you will NOT be able to view or change the account that is currently logged onto your kiosk or computer, even if it is an administrator account. The Configuration Tool shows a warning and does not allow this so that you cannot lock yourself out of your system. |
| I get a warning when I try to change an administrator account. | Changing administrator settings can be risky, so KioWare shows a warning when you try to change the shell settings for an administrator account. If the administrator account is currently logged onto your kiosk or computer, you will NOT be able to make changes. If the administrator account is not logged on, then changes can be made but this is NOT recommended. Take caution if doing this because you can easily lock yourself out of the system. |
| Why are settings on this tab not being exported to my remote settings file? | These are windows settings and are not part of KioWare, so they cannot be exported to a remote settings file, or saved locally. |
| I do not use a password to log onto Windows. Can I still set KioWare to automatically start when I log on? | Yes, but please note that this is NOT recommended because when KioWare exits, it gives users easy access to the desktop of your kiosk or computer, which they could use to do unwanted or even harmful things. Therefore, do this at your own risk: In the Utility to Change User Settings pane, enter or select your domain/username combination in the “Username” box, leave the “Password” box blank, and select the “Change User Settings” button. Then select the option for using Windows Explorer as the shell, and check the “KioWare should start automatically” checkbox. |
| I set the shell to KioWare, but when I log off, I do not see the Windows desktop. | When KioWare is running as the shell, the Windows desktop can no longer be accessed when you exit KioWare; therefore, it is normally a bad idea to assign the shell to any Administrator account on the system because there is a potential to lock yourself out of the machine permanantly. |