Quick Start Guide
We know KioWare has many features, but here is how you can get it installed, set up, and running in the quickest way possible. Note: It is always quickest to use KioWare's default settings but, by default, KioWare is not locked down. Once you get KioWare running, you should always read through this user guide and change the defaults so you have the highest security.
Installation
Follow these steps to get KioWare installed.
Configuration Tool
The Configuration Tool (Config Tool) contains all the settings for running the KioWare browser on your kiosk or computer. Follow these steps to instantly set up the Config Tool.
| STEP 1: Start the Config Tool | Select the Windows “Start” button and select the “KioWare Client Config” option. You can also access the Config Tool executable file (KioWare Client Config.exe) from your installation directory (see Installation, Default Install Directories for the default installation directories). |
| STEP 2: Set Start Page URL | The “Start Page URL” is the home page of the KioWare browser. It is the only setting in the Config Tool that is required for KioWare to run and can be found on the General tab (see Configuration Tool, General Tab, Start Page URL). All other settings are either optional or are loaded with KioWare's default settings. |
| STEP 3: Set KioWare as Browser Shell | Though optional, it is highly recommended that you set the browser shell to KioWare for best results in running the KioWare software (see Configuration Tool, System Settings Tab, Utility to Change User Settings, Change User Settings). |
| STEP 4: Enter License Information | You only need to do this step if you have actually bought a license of KioWare. Go to the License tab (see Configuration Tool, License Tab, Single User) and select “Single User” in the “License Type” dropdown. Then enter your “Company Name” and “License Key”, and in the “Model” dropdown, select the KioWare model that you bought. |
The Config Tool looks like this, with a left menu bar whose buttons show different settings on the right. Select the “Menu” button (top left button with three horizontal lines) to show another pane containing more buttons (see Configuration Tool, Config Tool Menu), including the “Start Guided Setup” button. This button opens the Guided Setup, which provides an easy way to set the Config Tool for how you want to use your kiosk or computer (for more details on the Guided Setup, see Configuration Tool, Config Tool Menu, Guided Setup).
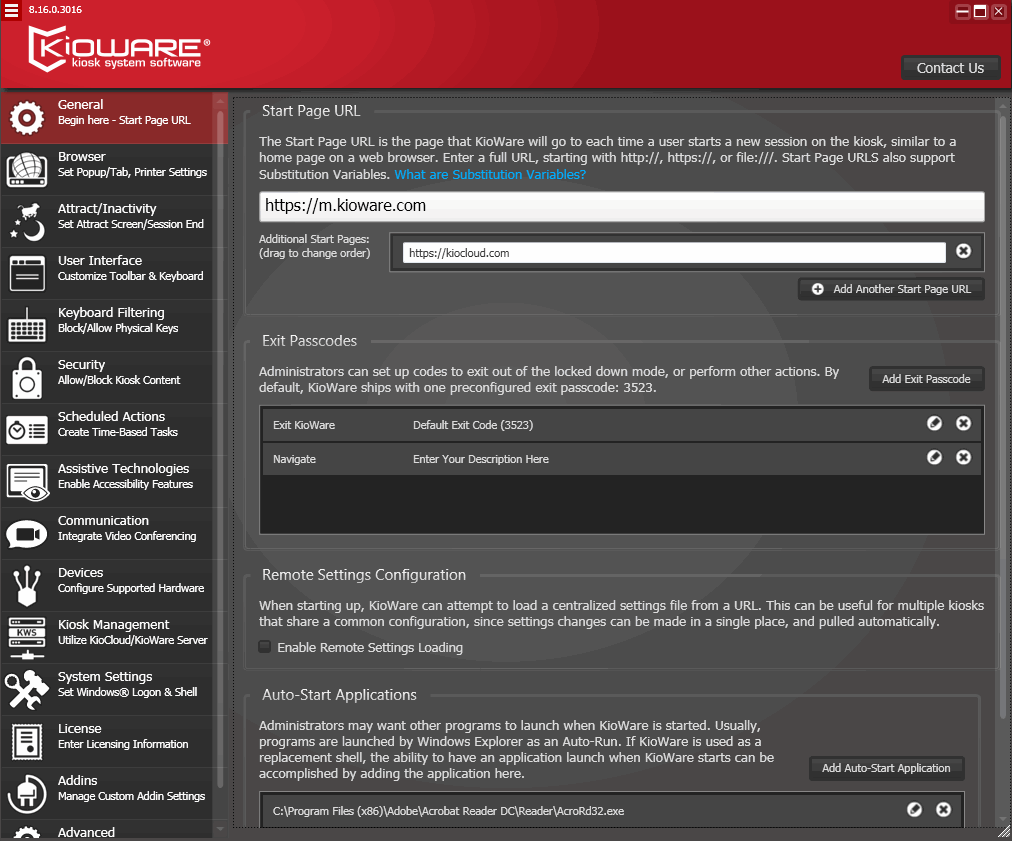
KioWare Browser
The KioWare browser application is the gateway to accessing all of your attract screens, toolbars, and any computer programs, devices, or other tools that you run with KioWare. When run, the browser also locks down your kiosk or computer so users can only access the files you want them to. Follow these simple steps when opening and exiting the KioWare browser.
| Open the Browser | Select the Windows “Start” button and select the “KioWare Client” option. You can also access the KioWare browser executable file (KioWare Client.exe) from your installation directory (see Installation, Default Install Directories for the default installation directories). |
| Exit the Browser | Option #1: Select the icon in the upper-left corner four times.
Option #2: Select the four corners of the browser window in the order listed below (default exit pattern), or select the corners in your custom exit pattern if you have set one up (see Advanced Tab, Advanced Settings Tab, Custom Exit Pattern).
- Upper left
- Upper right
- Lower right
- Lower left
Option #3: If you set up a Busy Indicator in a toolbar (see Configuration Tool, User Interface Tab, Setting Up Multiple Toolbars, Customizing Other Multistate Indicators), then you can select that Busy Indicator four times.
|
| Enter Password (Passcode) | After completing Option #1 or #2 above, you will see a window asking for a passcode. Enter the “Exit Passcode” that you set up (see Configuration Tool, General Tab, Exit Passcodes). The default is 3523. If you do not have a keyboard connected to your kiosk or computer, use the “Keyboard” button to show an on-screen keyboard. |
The KioWare browser looks like this, with custom toolbars that can be set up at top, bottom, left, or right. You can also create and stack smaller browser windows within the main KioWare window, and set up each one to show a different web page or computer program (see Configuration Tool, User Interface Tab, Setting Up Multiple Browser Windows).
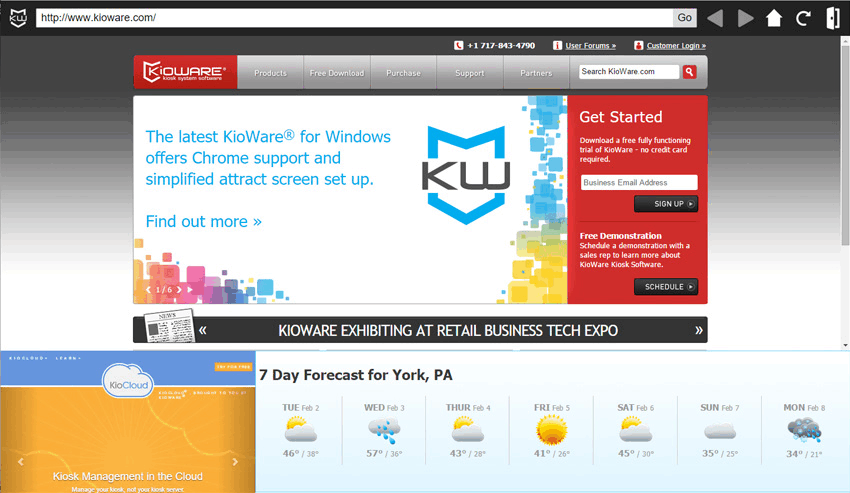
Default Start Page
The first time KioWare is run, if no home page is set (see General Tab, Start Page URL), the default start page will appear. It explains how to exit the KioWare browser application via the four corners, and contains an animated image that illustrates these steps (for details on other methods of exiting KioWare, see KioWare Browser above). This screen will not show when upgrading KioWare.
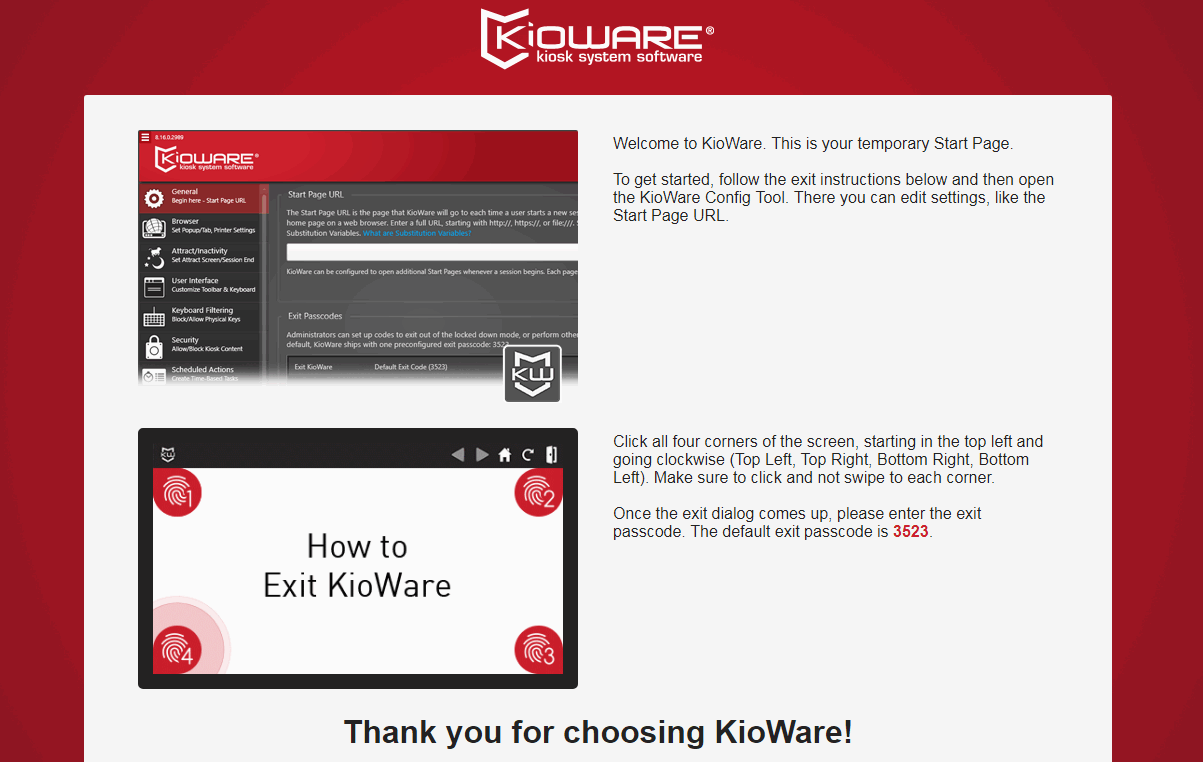
Troubleshooting
If the KioWare browser does not display your web page or computer program, then check for these common problems. If the answers to your questions are not in this table, visit the KioWare website for frequently asked questions. You can also contact KioWare support via phone (Toll Free USA: 877-843-4790; International: 1-717-843-4790) or our website (www.kioware.com).
| Browser Shell Other Than KioWare | If you are not using the KioWare browser shell, then set the shell to KioWare for best results in running KioWare (see Configuration Tool, System Settings Tab, Utility to Change User Settings, Change User Settings). |
| Browser Error | If you get a browser error (e.g., HTTP 404 - Page Not Found), then make sure the home page (see Configuration Tool, General Tab, Start Page URL) is set to the correct location. Also, be sure that KioWare is set up to allow the home page in its browsing access list (see Configuration Tool, Security Tab, Browsing Access List Configuration Screen). |
| Incorrect URL | It is also useful to open your web page or computer program directly from Chrome or other browser. If it loads successfully, then copy and paste the URL into the “Start Page URL” (see Configuration Tool, General Tab, Start Page URL). If it still does not load properly, then it is likely a problem with the web server or your web page or computer program. |
| Licensing Error | If you get a KioWare licensing error, then confirm the “License Key” and “Model” are correct (see Configuration Tool, License Tab, Single User License Information). |